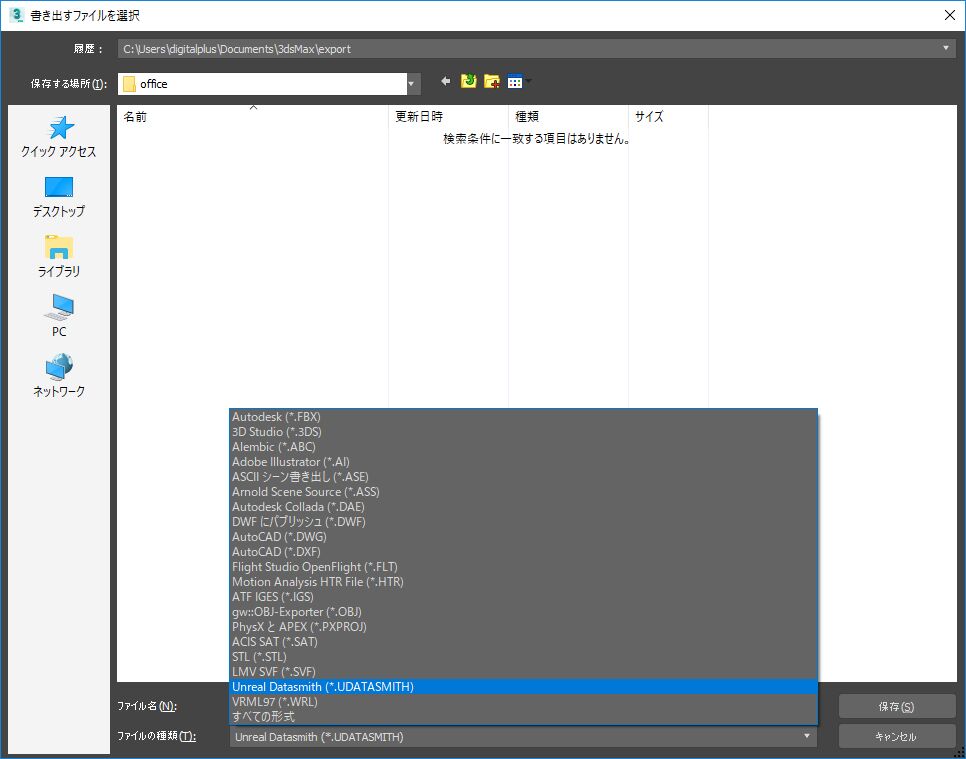ごあいさつ
はじめまして、株式会社 スタジオ・デジタルプラスの磯野です。スタジオ・デジタルプラスでは、建築に関するCGを色々な手法で制作しています。
Unreal Engine4もその一つで、今回コラムを担当させてもらう事になりました。
ここでは、3ds MaxとUnreal Engine4を使用した建築ビジュアライゼーションを約12回にわたり紹介していこうと思います。まだ実験中のところが多々ありますので、何だかフワッとした内容もあるかもしれませんが、頑張りますのでよろしくお願いします。
自己紹介はこの辺にして、もう少しどんなコラムなのかを説明していきます。
このコラムでは現在3ds Max+V-Rayを使用して建築CGを制作している方を対象に、Unreal StudioのDatasmithを使い、3ds Maxで制作した建築シーンをUnreal Engine4にインポートし、より魅力的なアニメーション動画を作る、といった内容にしていこうと思います。途中、Datasmithでの実験結果などもご紹介します。レベルは初級~中級の内容となっております。
まずは、サンプルとして制作したムービーをご覧ください。
上にあるサンプルムービーは、コラムで紹介する内容で制作した映像になります。これだと規模が大きすぎるので、コラムではシーンを縮小して説明していこうと思います。
3ds Max 2018のデータも配布するので、みなさん一緒にやってみましょう!
Datasmith書き出しデータも配布しますので、3ds MaxやV-Rayをお持ちでない方もぜひ、挑戦してみてください。
Unreal Engine4の基本操作などは紹介しませんので、今からUnreal Engine4を始める方は以下のリンクからダウンロードしてください。
Unreal Engine4のダウンロード https://www.unrealengine.com/ja/blog
ちなみに、Unreal Engine4初心者の方でも数日間で学習できる本を、弊社代表の大橋が執筆しております。2016年の著書になりますので、少々古い情報になりますが、このコラムをきっかけに、初めてUnreal Engine4に挑戦されるのでしたら、おススメです。
書籍はこちら http://amzn.asia/6fsqSEc
Kindle版はこちら http://amzn.asia/6OB0exa
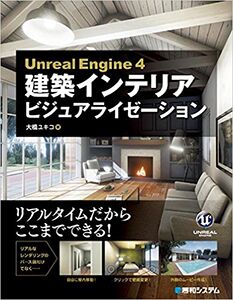
ここまでの内容で、「え?Unreal Engine4?Datasmith?」と思った方。ざっくりですが説明していきます。
まず、このコラムを読んでいただいている方は3ds Maxはご存知かと思います。弊社では静止画・アニメーションでの建築ビジュアライゼーションに3ds Maxを使用しています。
では、Unreal Engine4というと、静止画やウォークスルーはもちろんの事、VRやゲーム性のあるコンテンツなど、よりインタラクティブなツールを制作するために使用しています。
それでは、Unreal Engine4についてもう少し説明していきます。
Unreal Engine4とは
Unreal Engine4はEpic Gamesが開発しているゲームエンジンのバージョン4です。ゲームエンジンですが、近年は非ゲーム分野にも力を入れており、建築や工業製品の舞台でも活躍しています。リアルタイムレンダリングですので、プリレンダリングに比べ早い段階でチェックでき、作業時間短縮に繋がります。
現在、Unreal Engine4はDCCツールのようなモデリング機能はありません。プラグインを使えば作れないことはないですが、スケール重視の建築モデリングは少々難しいかと思います。ですので、3ds Maxでモデリング・テクスチャまでの作業をし、FBX書き出しをして、Unreal Engine4にインポート。その際に、UV展開や基点の位置を変えたりと、細々した作業をしなければいけない、というのが従来のやり方でした。

ここからが本題です。
この作業、とっても手間なんです。これがあるからUnreal Engine4に手を出さなかった建築ユーザーさんもいると思います。
大丈夫です。もうその作業しなくていいんです。全てDatasmithに任せてしまいましょう。
では、Datasmithとはいったい何なのか、説明していきます。
Datasmithとは
DatasmithはUnreal Studioに含まれている、DCCツールからUnreal Engineにインポートするためのツールになります。
ここで、Unreal Engine4やらUnreal Studio、Datasmithと色々出てきて、よくわからないと思いますので、図にしてみました。
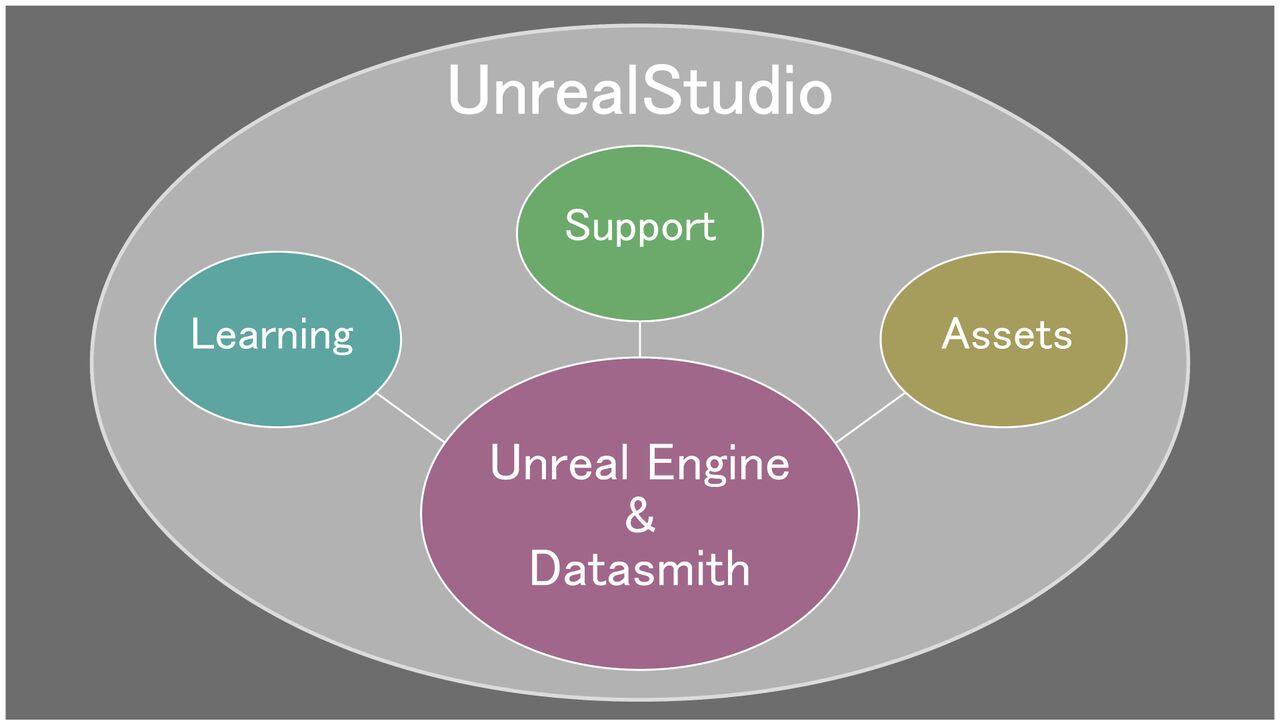
このようにDatasmithはUnreal Studioの一部として構成されているので、Datasmithを使用するには、Unreal Studioをダウンロードしなければいけません。
また、Unreal StudioはUnreal Engineを用いての、ラーニング教材や、サポート、アセットなども含まれています。
2018年6月現在、Unreal Studioはオープンベータを実施しています。同年、11月より正式リリースをスタート予定です。
さて、Datasmithについて簡単に書きましたが、このDatasmithは何をしてくれるのでしょうか。先程、インポートするためのツールと紹介しましたが、何がインポートできるか気になると思います。
下の図は、従来のFBXでインポートする方法とDatasmithを使用してインポートする方法、2つを比較した図です。
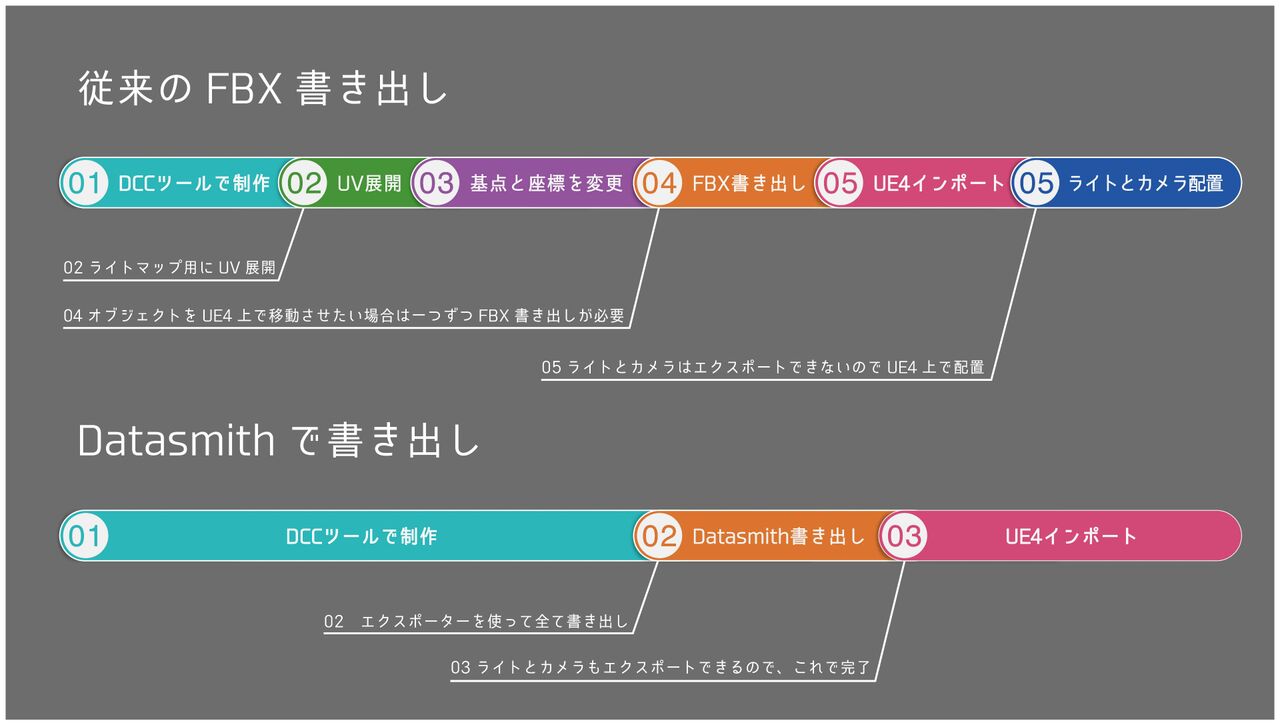
通常、FBXでUnreal Engine4にインポートする場合、オブジェクトとテクスチャしかインポートできません。それに加え、オブジェクトごとにUV展開していくなどの作業も入ります。ですが、Datasmithを使えば面倒な作業はすっ飛ばして書き出すだけでOK。さらにライトとカメラ、V-rayマテリアルまでもインポート可能です。今までUnreal Engine4にインポートするための作業時間を用意しなければいけませんでしたが、その問題をDatasmithが一気に解決しれくれます。
では、実際にDatasmithを使って3ds MaxからUnreal Engine4にインポートしてみましょう!
3ds MaxからUnrealEngine4にインポート
3ds Maxからエクスポートするための準備をしましょう。
今回はUnrealStudioバージョン4.19を使用します。
Unreal Engine4を起動してライブラリに以下の画面が出ていない人はUnrealStudioをダウンロードしてください。
UnrealStudioのダウンロードはここから。 https://www.unrealengine.com/ja/studio
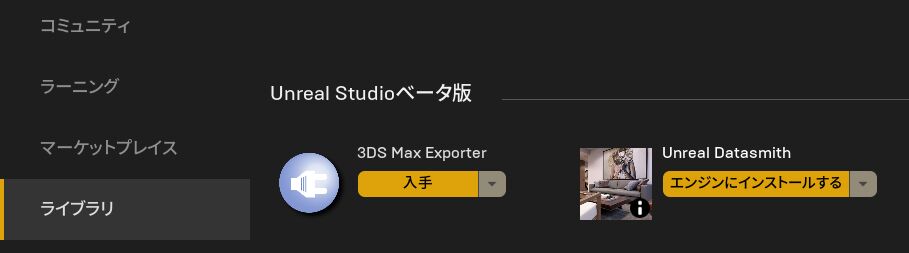
まずは、Unreal Datasmithをエンジンにインストールしてください。今回の説明ではバージョン4.19を使用します。
次に、3DS Max Exporterを入手しましょう。これを入れることにより、3ds Maxからエクスポートすることができます。
(2018年7月現在、3ds Max 2016, 2017, 2018用のプラグインが提供されています。)
準備はこれでOK。次に3ds Maxからエクスポートします。
3ds Maxのシーンデータを配布してますので、ダウンロードして使ってください。
今回は3ds Max 2018を使用します。
3ds Maxファイルを開き、余裕がある方は3ds Maxで家具や小物を配置してみましょう。
配布データにVRayIESライトも入れてますが、できれば他のIESファイルも使ってシーンに配置してみてください。
IESファイルは以下のサイトからダウンロードできます。
マックスレイ株式会社
http://www.maxray.co.jp/index.html
家具、小物、VRayIESライトを配置したら、フィジカルカメラを一つ置いていますので、一度レンダリングをかけます。その際、レンダリング設定や環境設定は変更しないでください。
違うアングルを作りたければ、そのカメラをコピーして使ってください。
レンダリング結果の明るさに問題がなければ準備OKです。
オブジェクト・カメラ・ライト、全て表示させ、ファイルメニューから書き出しを選びます。
3ds Max Exporterがダウンロードされていれば、書き出しファイルの種類にUnreal Datasmith(*.UDATASMITH)という表示が出てきます。
ファイル名を入力します。ここでは「office」とします。
ファイルの種類は、Unreal Datasmith(*.UDATASMITH)を選びましょう。
保存すると、書き出しの範囲を聞いてくる画面がでます。
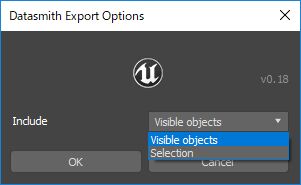
Visible objects・・・・・表示しているオブジェクトのみ書き出します。
Selection・・・・・選択したオブジェクトのみ書き出します。
全て書き出したいので、Visible objectsを選択して、OK。
指定した場所に、.udatasmithとAssetsフォルダが保存されます。Assetsフォルダにはメッシュとテクスチャーが書き出されています。

これでエクスポートの作業は終了です。簡単でしたね!
次回は、Unreal Engine4にインポートしていきましょう。
最後まで読んでいただきありがとうございました。