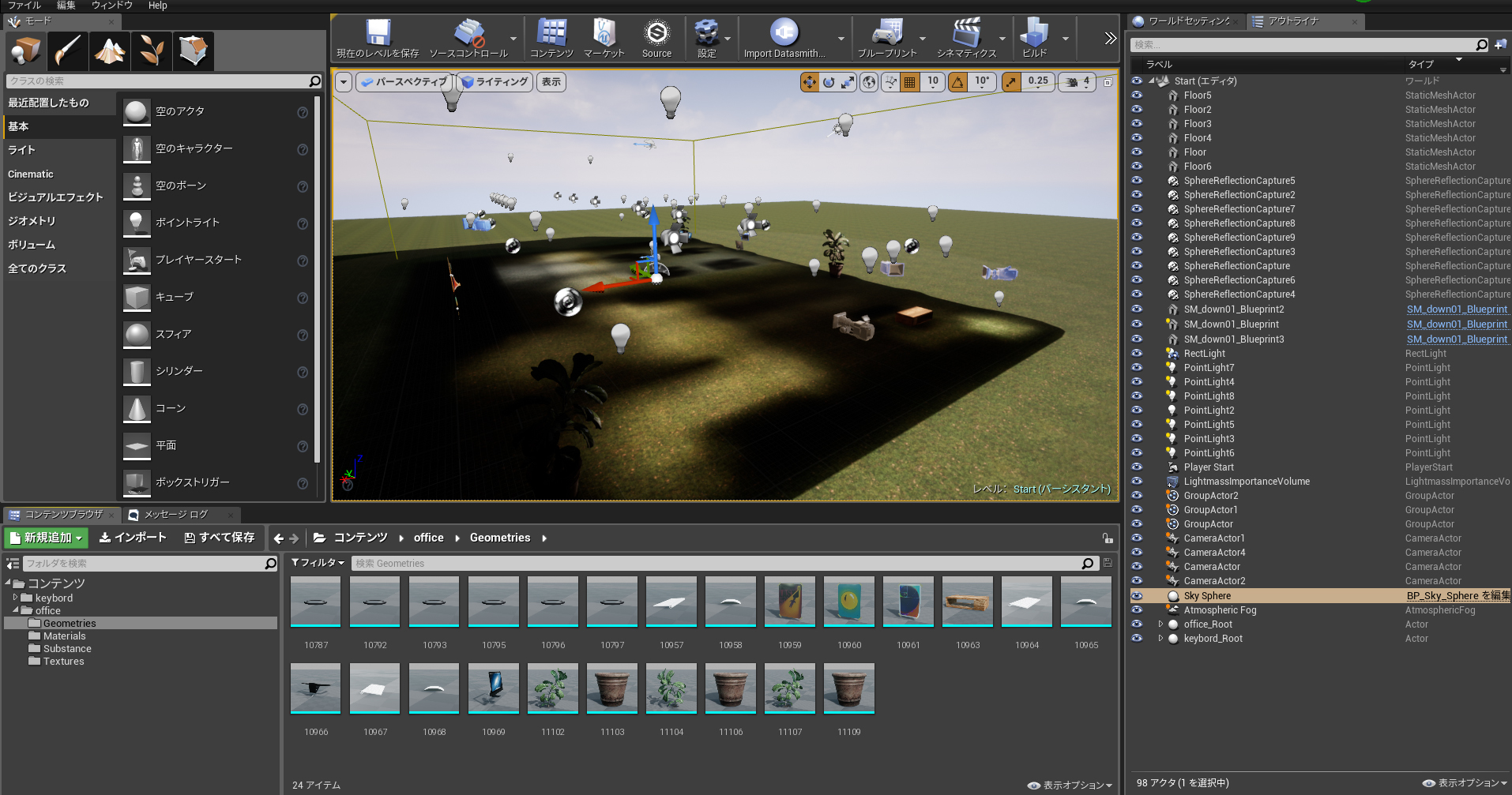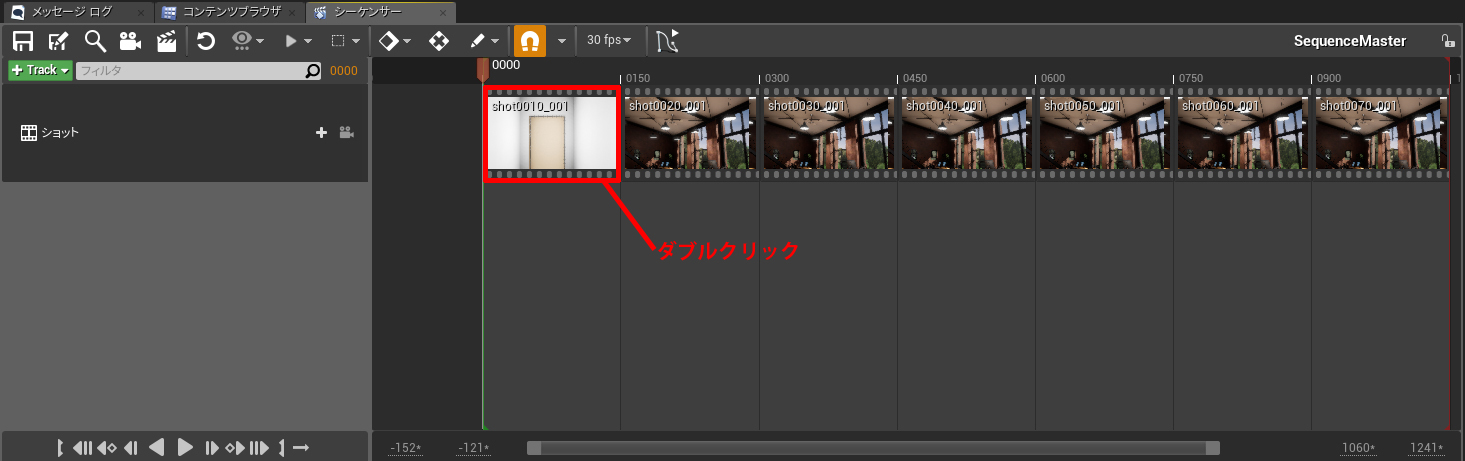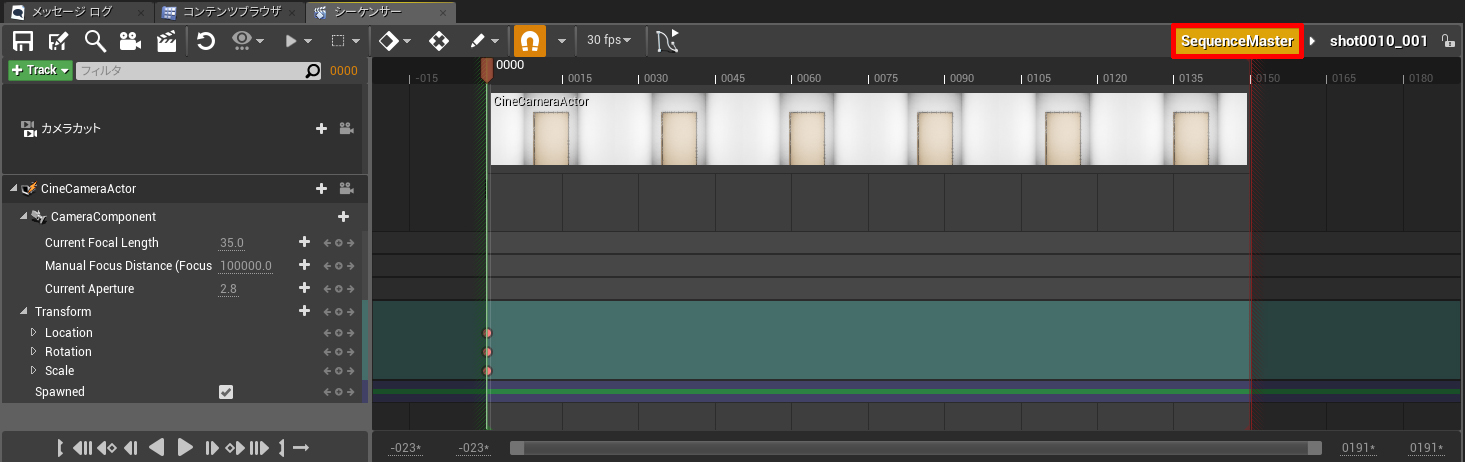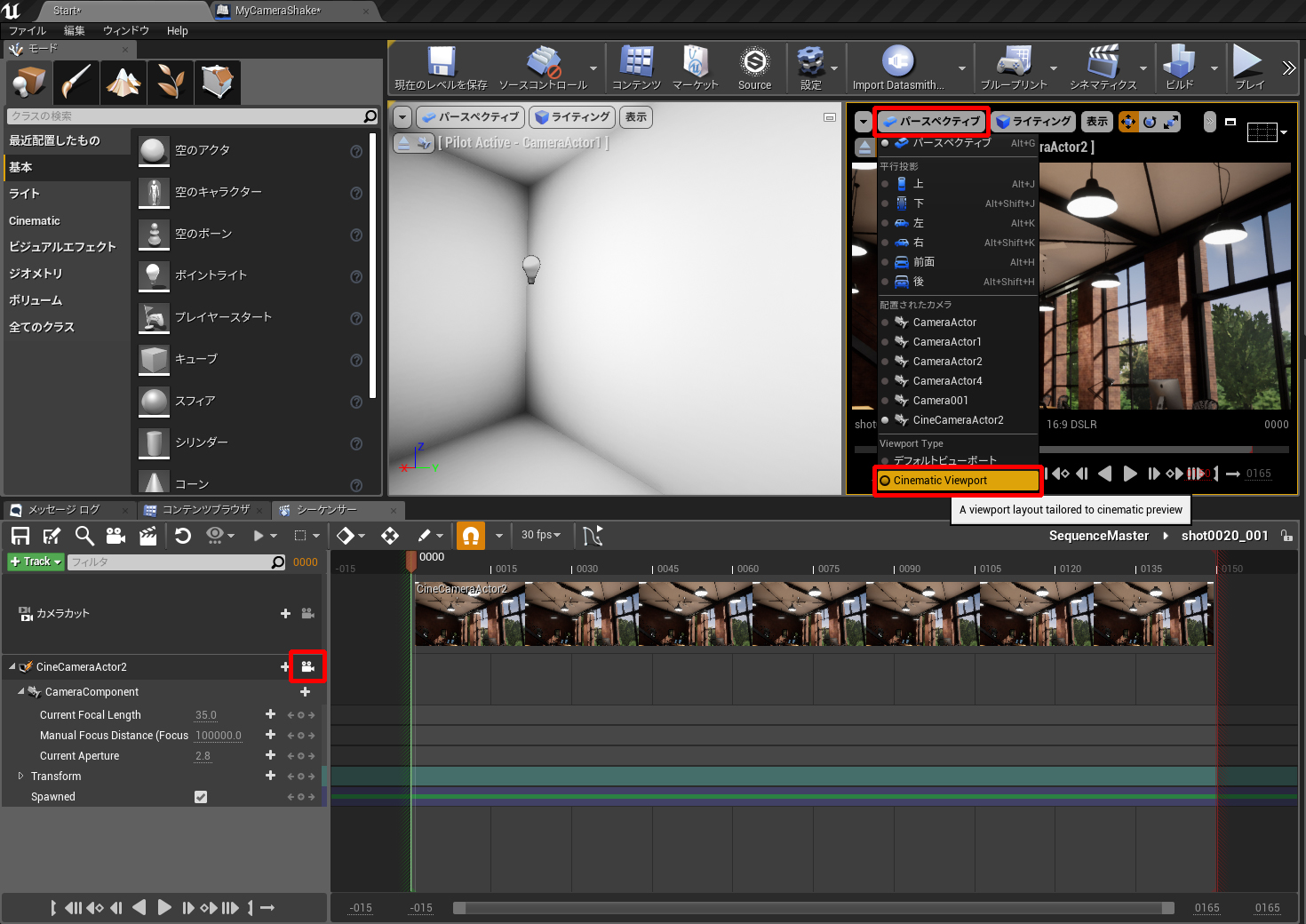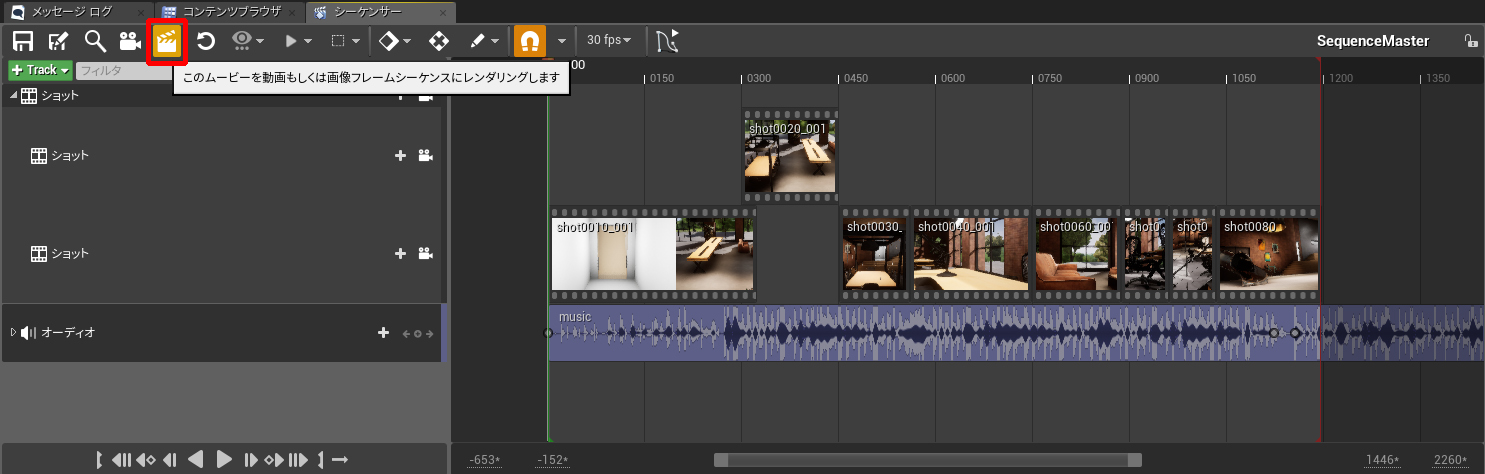こんにちは、スタジオ・デジタルプラスの磯野です。
前回は、大橋によるRevitからUnreal Engine4へのワークフローをご紹介しました。
第8回からはDatasmith 4.21でもう一度インポートし、最終的にはパッケージングまでを目標に進めていきます。
今回はUnreal Engine4のシーケンサーを使い、ムービー書き出しまでやっていきましょう。
3ds Max2019、V-Ray 3.6、Unreal Engine4 4.21を使用していきます。
新しく配布データを更新しましたので、下記からシーンファイルをダウンロードしてください。
※3ds Maxから書き出した「.udatasmith」データもダウンロードできますので、Unreal Engine4にインポートする段階から始められます。
※今後は新しい配布データで解説していきますので、第1回目配布のデータで進めると不十分な所があります。
※今回配布しているデータについて
基本的な家具の位置などは変わっていませんが、新たに出入口が追加されています。
又、同じ形状のモデルは3ds Maxでインスタンス配置になっている等の変更をしています。
インポートからライティングまで
前回まで使っていたシーンを必要な個所のみ、新たに配布したシーンファイルに入れ替える作業をします。
まず3ds Maxからレイヤーごとに.udatasmithへ書き出します。
ここで、第7回で紹介しているスクリプトを使って書き出します。
ダウンロードと使用方法については以下の弊社ブログからお願いします。http://digitalplus.hatenablog.com/entry/2019/01/09/145157
書き出したら、Unreal Engine4にインポートしていきます。
ライトとカメラはこれまで入れたものを流用したいので、前回までのプロジェクトをそのまま使ってみましょう。
まず、アセットは全て(配布データのみ)入れ替えるので、アウトライナとコンテンツブラウザからも削除します。
アウトライナから削除した後、一度「現在のレベルを保存」してコンテンツブラウザから削除しましょう。
追加で配布データ以外のアセットを入れている場合は、そのままにして大丈夫です。
先程書き出した「.udatasmith」を読み込みます。
ライトとカメラはこれまでと全く同じなので、今回はインポートしません。
第4回目でダウンライトをアセット化して配置している方は、二重に配置されてしまいますので、今回インポートしたダウンライトをアウトライナから削除してください。
全てのインポートが完了したら、マテリアルを変更していきましょう。
マテリアルについては、第3回と 第6回の記事を参考に変更してみてください。
余裕があれば、シーリングのファンやその他の家具を並べてみましょう。
窓外の背景について気になる方はこちらをご覧ください。
マテリアル、家具も配置できたら、一旦プロダクションでビルドします。
前回までのデータと入れ替える作業はこれで完了です。
※新たにプロジェクトを作成してインポートする方は、過去の記事を参考にやってみましょう。
インポート:第2回
マテリアル:第3回
ライティング:第4回
シーケンサーでムービーを作ろう
シーケンサーを使って30秒程度の簡単なムービーを作ってみましょう。
シーケンサーの詳しい情報や基本操作は公式ドキュメントをご覧ください。
シーケンサー虎の巻
シーケンサーエディタ
Sequenceをつくる
まず、ツールバーから「シネマティクス」の「Add Master Sequence」を選択。
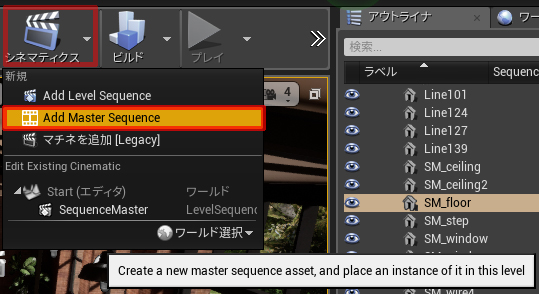
「Master Sequence Settings」がでてきますので、「Name」を入力
Master Sequenceの中に入るカット数(UE4ではShotsと呼びます)「Number of Shots」を入力します。
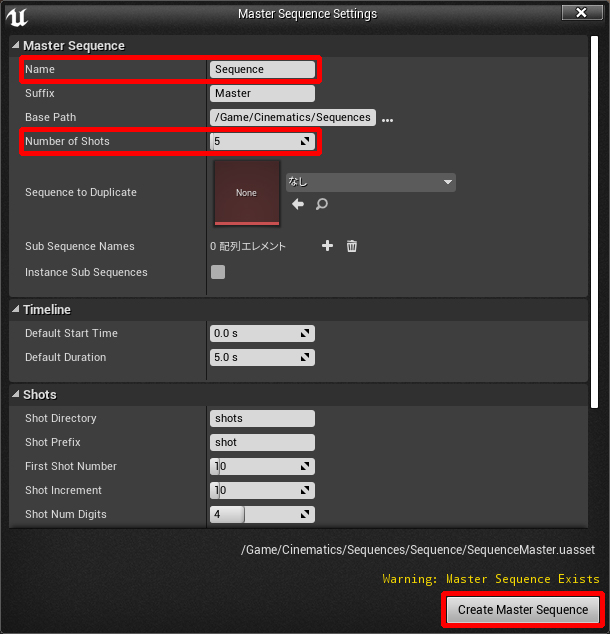
「Create Master Sequence」をクリックするとシーケンスエディタが開きます。
すでにMaster Sequenceに指定した数のShotが入っています。
「Add Master Sequence」からシーケンサーを作成すると自動でカメラカットと共にshotも作成され、shotで使うカメラも自動で割り当てられるので、作業の短縮になります。
では、各Shotの中を作っていきましょう。ダブルクリックでShotの中に入れます。
shotからMaster Sequenceに戻るには、シーケンスエディタの右上にあるボタンから戻れます。
シーケンサーを作成すると自動で「Cinematics」というフォルダができます。
Master Sequenceも各shotもここに入っているので、シーケンスエディタを閉じてしまった場合は、ここから開くことができます。
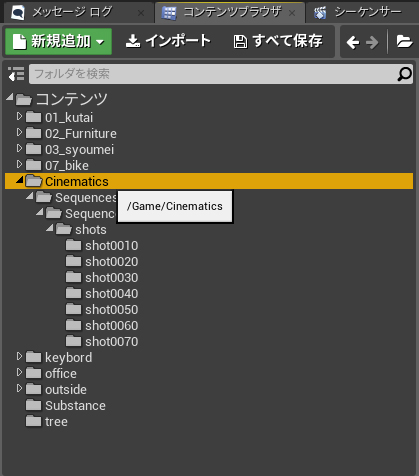
ドアが開くShotをつくる
まず、動画冒頭のドアが開くshotを作っていきます。
ビューポートのレイアウトは2画面にすると作業しやすいです。
詳しくは公式ドキュメントをご覧ください:
シネマティックスビューポートを有効にする
カメラの位置を指定する前に
カメラビューにしたい方のビューポートを「Cinematic Viewport」にします。
シーケンスエディタの「CineCameraActor」横にあるカメラマークをONに。
準備ができたらカメラ位置を決めていきます。
00:00 マウスのホイールと右クリックで指定したいビューまで移動
00:25 カメラのスタート位置が決まったら「シーケンスエディタ「CineCameraActor」
「CameraComponent」内にある「Transform」横の「+」をクリック
00:40 同じようにカメラビューを移動して「Transform」横の「+」をクリック
次にドアが開くようにします。
00:00 動かしたいドアを選択
00:04 シーケンスエディタの「+Track」「Actor To Sequencer」からドア(Add’○○’)を選択
00:11 シークバーをドアが開き始めるところまで移動させる
00:31 ここで「Transform」キーを打つ
00:35 シークバーをドアが開ききるところまで移動
00:39 ドアを移動させ「Transform」キーを打つ
これでシーケンサーにドアの動きが追加できました。
次に、人が歩いて撮影したような「手振れ効果」をカメラに追加します。
「コンテンツブラウザ」の「Cinematics」フォルダ内で右クリックしブループリントクラスを選択
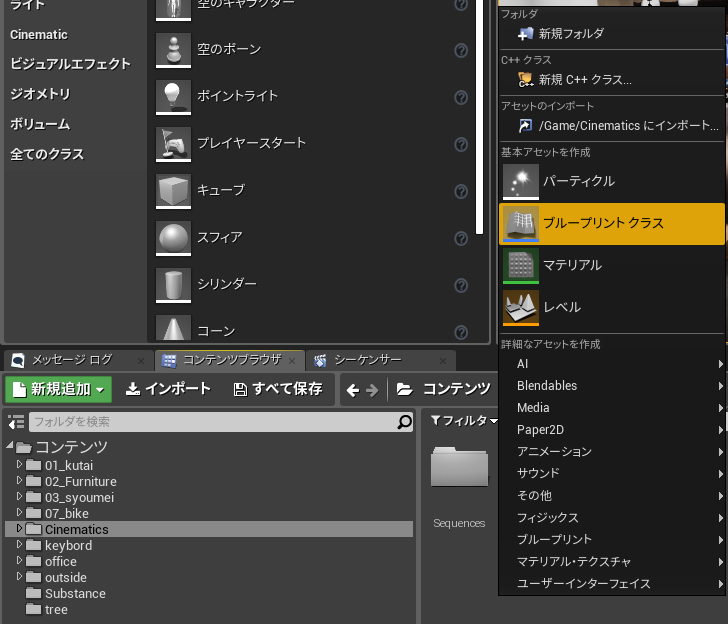
クラスを選択する画面がでてきますので、検索のところに「Camerashake」と入力。
すると「CameraShake」というクラスが出てくるので選択します。
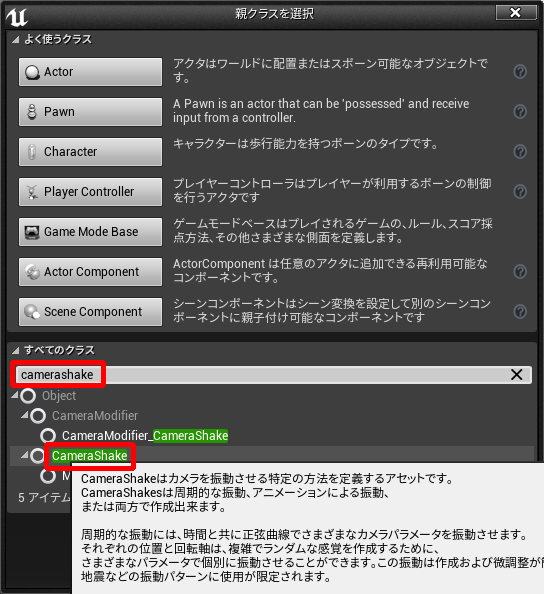
名前を入力してください。このとき名前を「CameraShake」にしてしまうと、混同してわからなくなるので、違う名前にしてください。ここでは「MyCameraShake」にします。
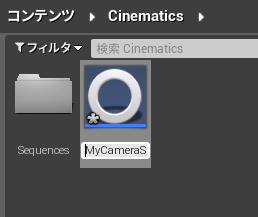
名前を入力したら、「MyCameraShake」をダブルクリックで開きます。
開くとCameraShakeの設定が出てくるので、数値を入力していきます。
今回は以下のように設定しました。
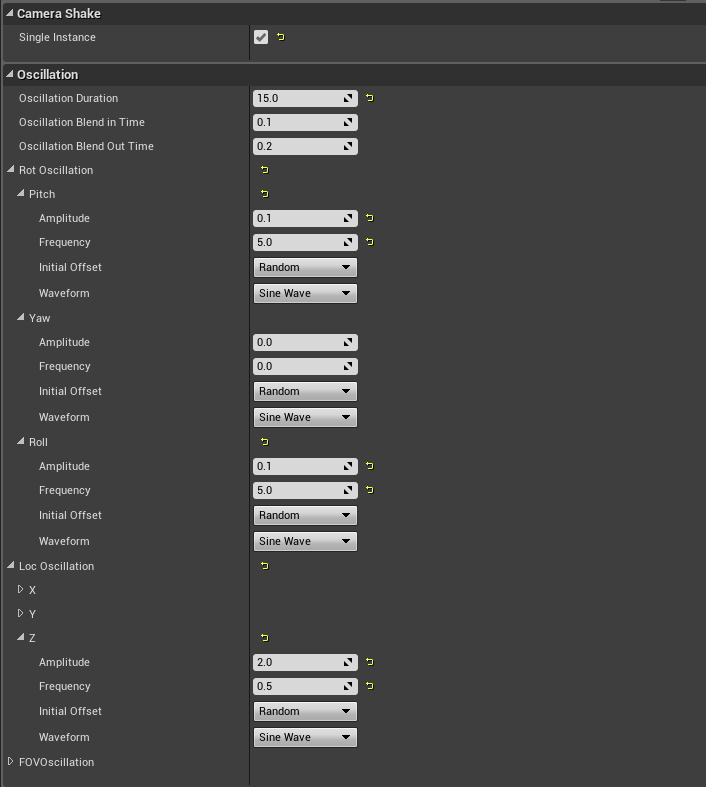
このCameraShakeをシーケンサーに追加します。
「カメラシェイク」の「MyCameraShake」を選択
00:00 「シーケンスエディタ」から「CineCameraActor」横の「+」をクリック
00:03 「カメラシェイク」から「MyCameraShake」を選択
00:06 シーケンスエディタに追加されました
このshotは完成です。
他のShotも同じように作っていきます。
曲を入れる
曲に合わせた編集をしたい場合、シーケンサーに追加して曲を確認しながら編集することができます。
00:00 「コンテンツブラウザ」から「インポート」をクリック
00:03 ファイルを選択
00:07 インポートされたサウンドをシーケンサーにドラッグすれば追加できます
フェードイン/フェードアウトを入れる
00:00 フェードを追加したいshotを開く
00:05 「Track」から「フェードトラック」を追加
00:12 0.0が黒0% 1.0が黒100%です。かけたい所にピンを打っていきます。
ムービーを書き出す
「シーケンサウィンドウ」のカチンコマーク(Render Movieボタン)をクリック
すると「Render Movie Settings」ウィンドウが開きます。
今回はこのように設定しました。
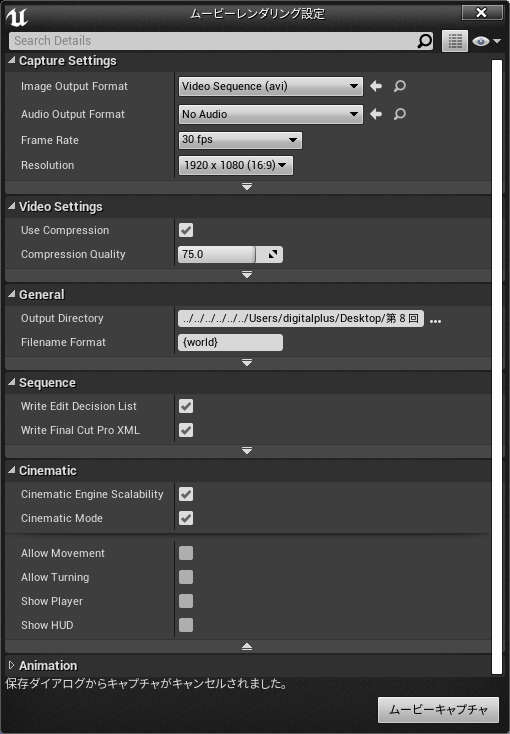
レンダー設定の詳しい内容、オーディオの出力に関する情報は公式ドキュメントをご覧ください。
ムービー設定をレンダリングする
今回は簡単なムービーを作りましたが、シーケンサーは色々な機能がありますので、ぜひ公式ドキュメントを読んで挑戦してみてください。
シーケンサーについて
次回からは、パッケージングに向けゲームモードを作成したり、ブループリントで家具を動かすなどの内容に入っていきます。
最後まで読んでいただきありがとうございました。