4月21日(木)にオンラインで開催された「内装・構造BIM最前線 Revitで加速する建築ワークフローの大転換 ~丹青社・武設計の場合〜」より、武設計一級建築士事務所様の「小さな構造事務所のRevit活用事例」のウェビナーの内容をご紹介します。

主催 :株式会社クリーク・アンド・リバー社
協力 :オートデスク株式会社 / 株式会社Too
ゲスト :武設計一級建築士事務所 代表 武居(たけすえ) 由紀子 氏
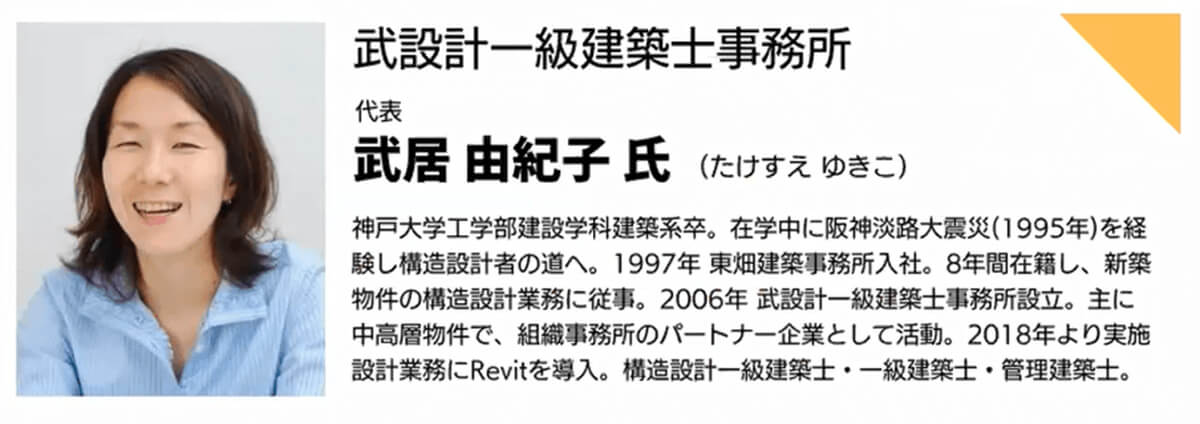
どうぞ、当日の映像もあわせてご覧ください!
武設計一級建築士事務所の取り組み
武設計一級建築士事務所では、構造設計だけを業務としています。そのため、大きな会社と違ってBIMの専門部署は無く、BIMを導入した際には用途に合ったソフトや教材を自ら選択していく必要がありました。
情報が沢山ある中で、何から始めるべきかわからない方も多いと思います。そんな方のためにRevitのメリットや技術、コストや導入方法について紹介します。
構造専業事務所でRevitを使用するメリット
ここでは、構造設計だけでRevitを使用する場合のメリットを3つに絞って紹介します。
メリット1:一貫計算から変換できる
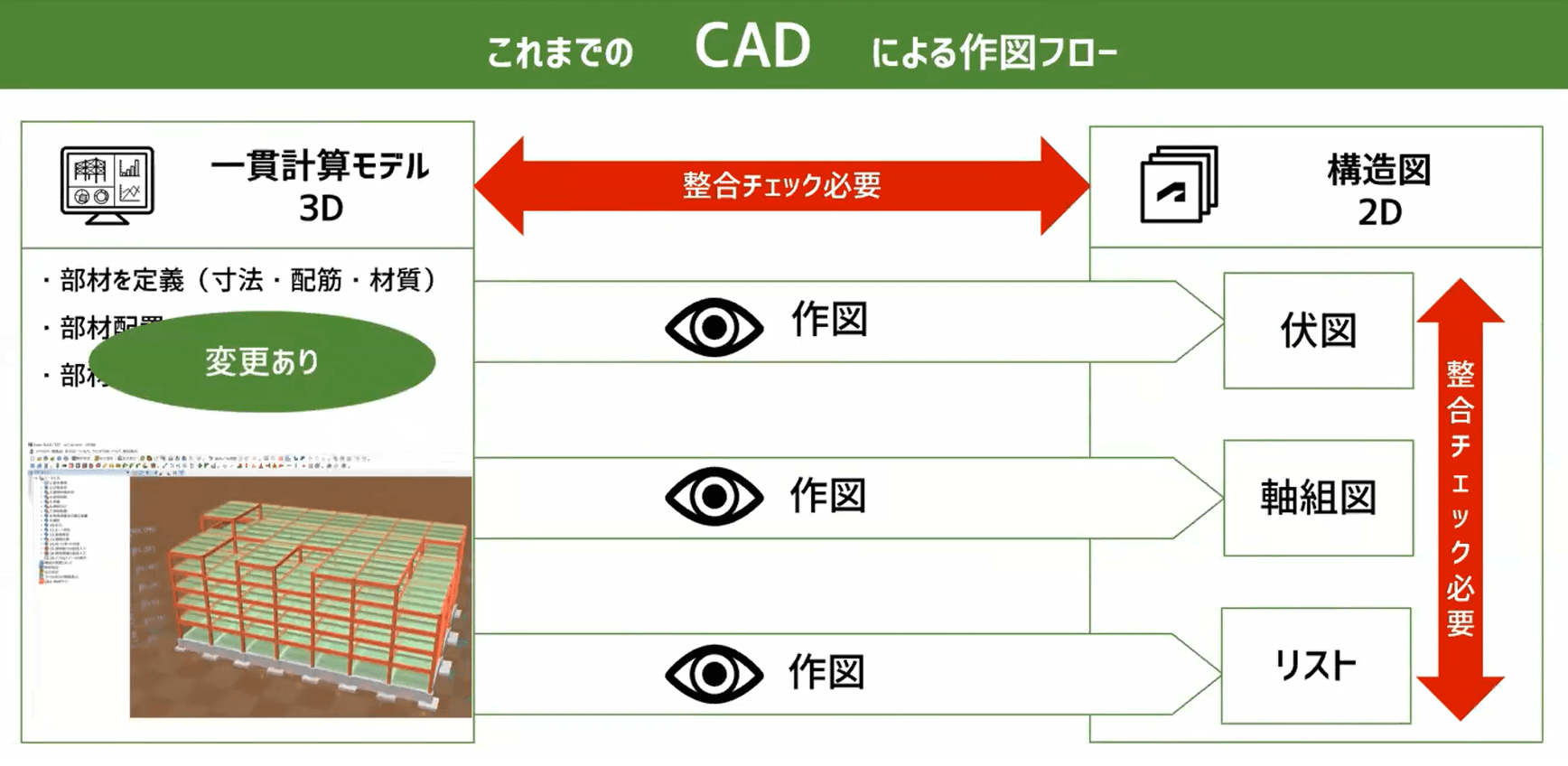
1つ目のメリットは、「一貫計算から変換できること」です。これまでのCADでのフローは、最初に一貫計算のモデルをつくり、部材の定義や配置を決めてからモデルを積み上げていました。その後一貫計算の出力を目で見てから、伏図や軸組図、リストを作成していました。そのため、都度都度一貫計算と図面の整合チェックが必要でした。作業を進める中で部材を調整する必要も出てきますが、CADでは変更するたびにチェックを繰り返す単純作業が多くなってしまっていました。
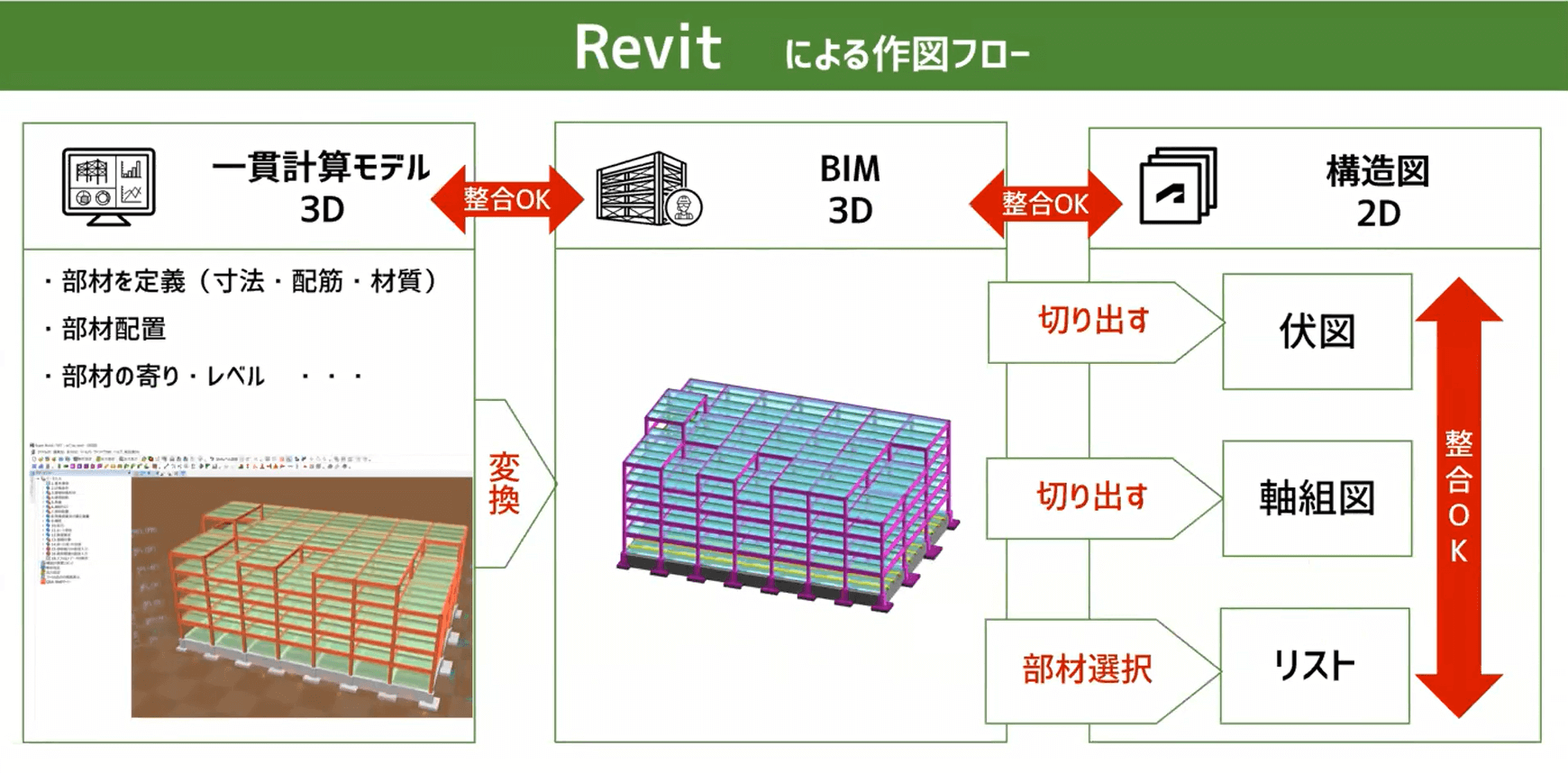
Revitを使用すると、上の画像のように業務を簡略化できます。一貫計算した3DモデルをBIMに変換し、BIMの3Dモデルから2Dの図面を作成します。データはリンクしているため、平面を切り出すことで伏図を、立面を切り出すことで軸組図を、部材を選択するだけでリスト作成することができます。つまり、すべてモデルとモデル、図面とモデルが自動的に整合が取れている状態になります。
一貫計算モデルを変更するときには「変換」という作業があります。ここからは、変換に必要な時間について説明していきます。
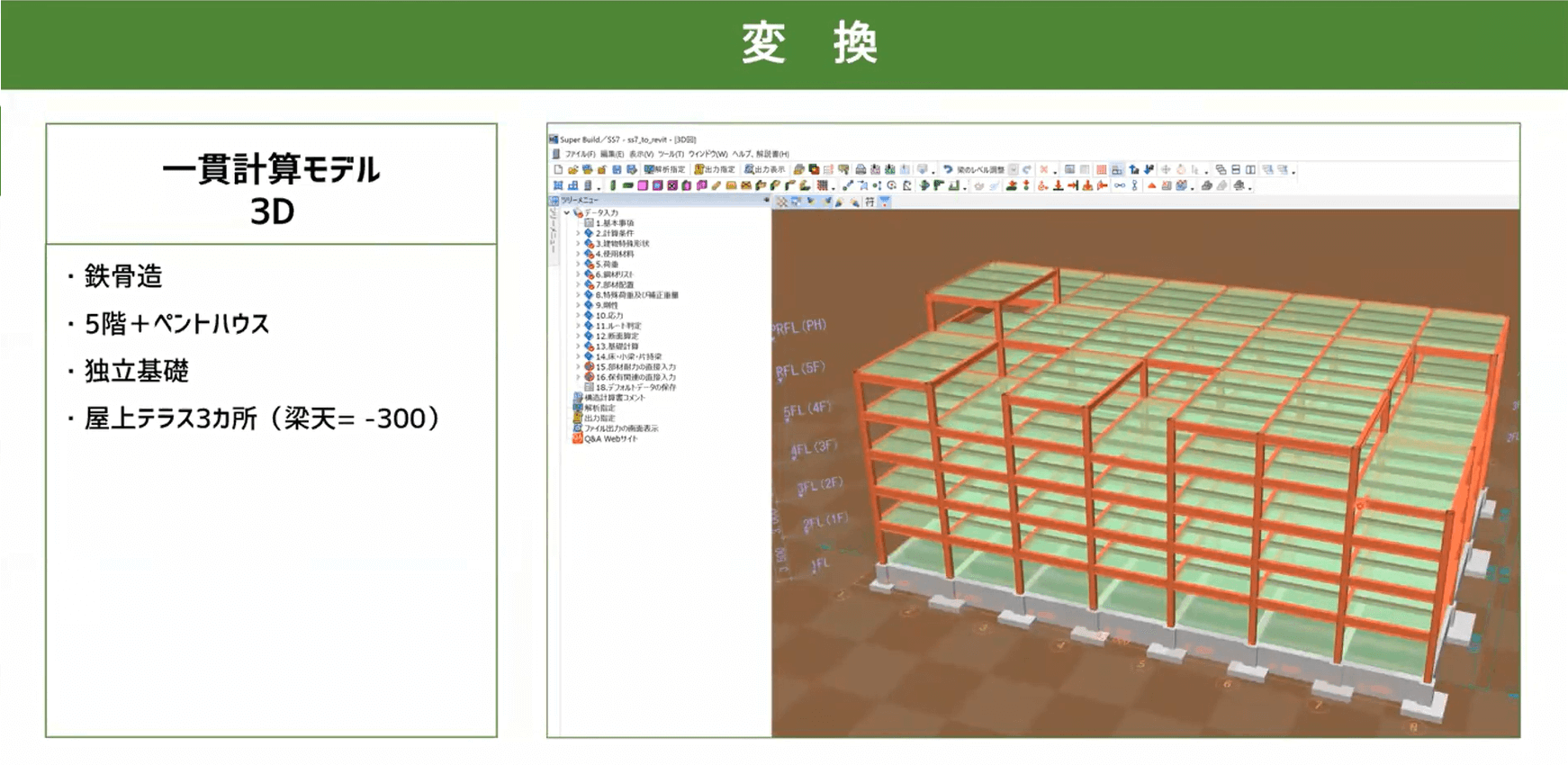
今回の変換には、上の画像の建物を使います。鉄骨造で5階建て、ペントハウス型で独立基礎形式の建物です。屋上テラスが3ヶ所あり、少し屋上に凹凸があります。
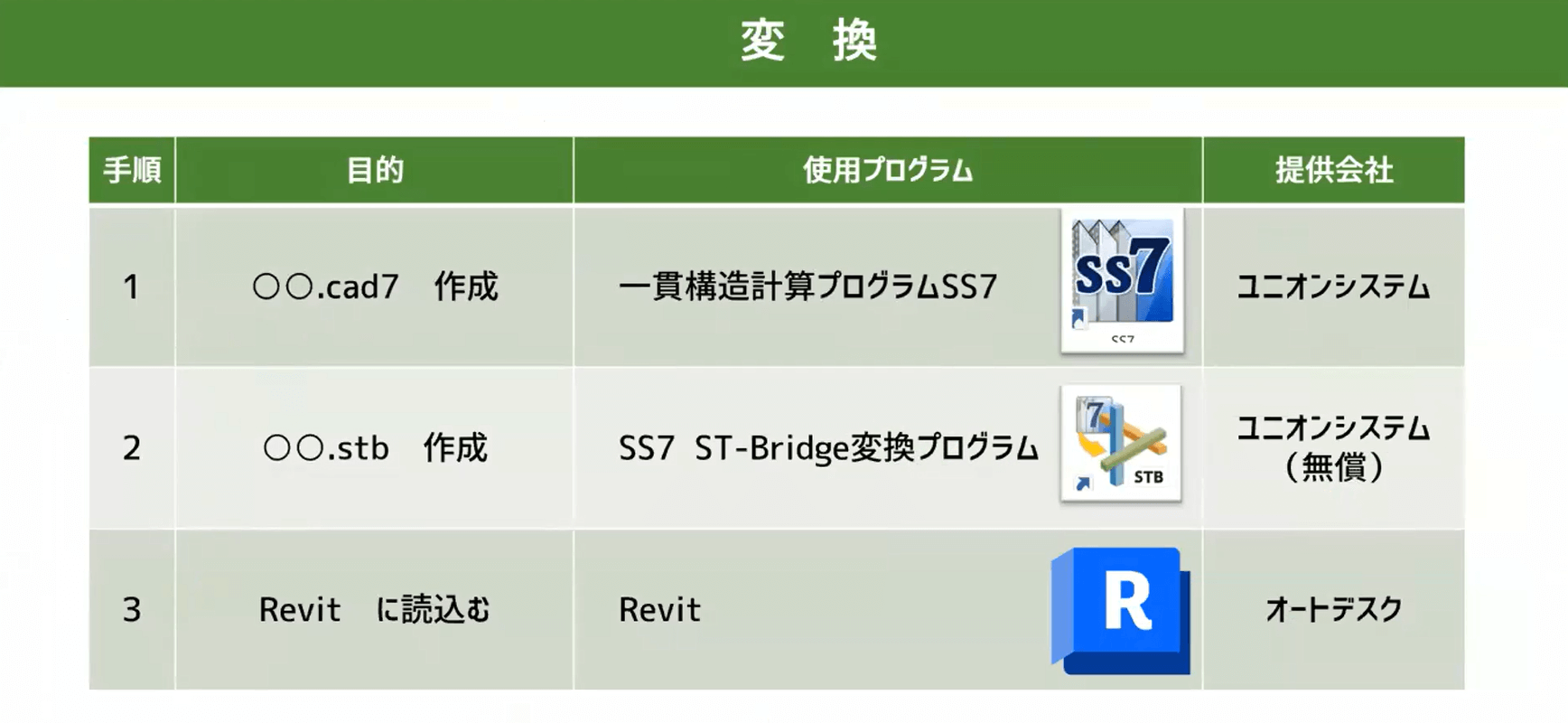
変換のステップは「○○.cad7 作成」、「○○.stb 作成」、「Revitに読み込む」の3つです。順番に説明していきます。
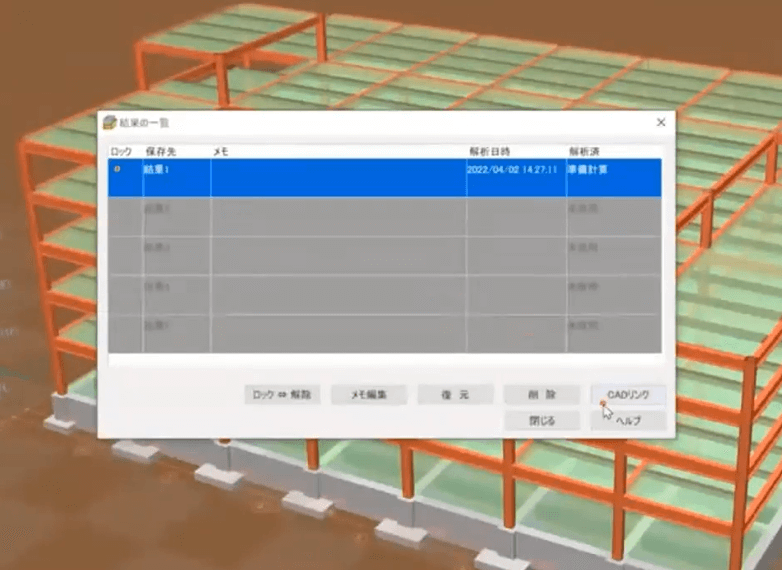
「○○.cad7」の作成ですが、最初にSS7を起動します。
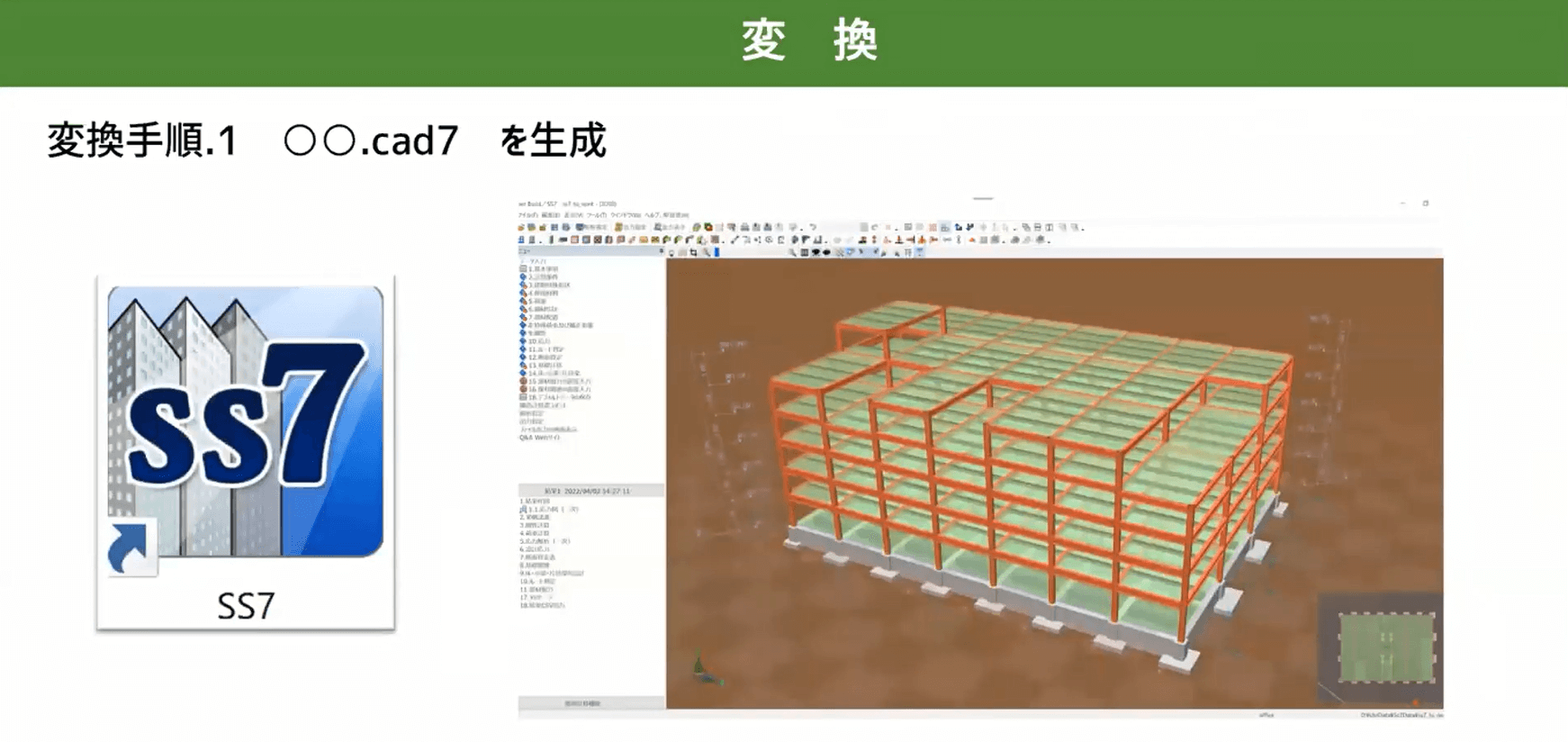
上のメニューバーから「結果の一覧」を開いて「結果」を選択し、「CADリンク」をクリックします。保存先には希望するフォルダを選択してください。これで1つ目の作業は終了です。
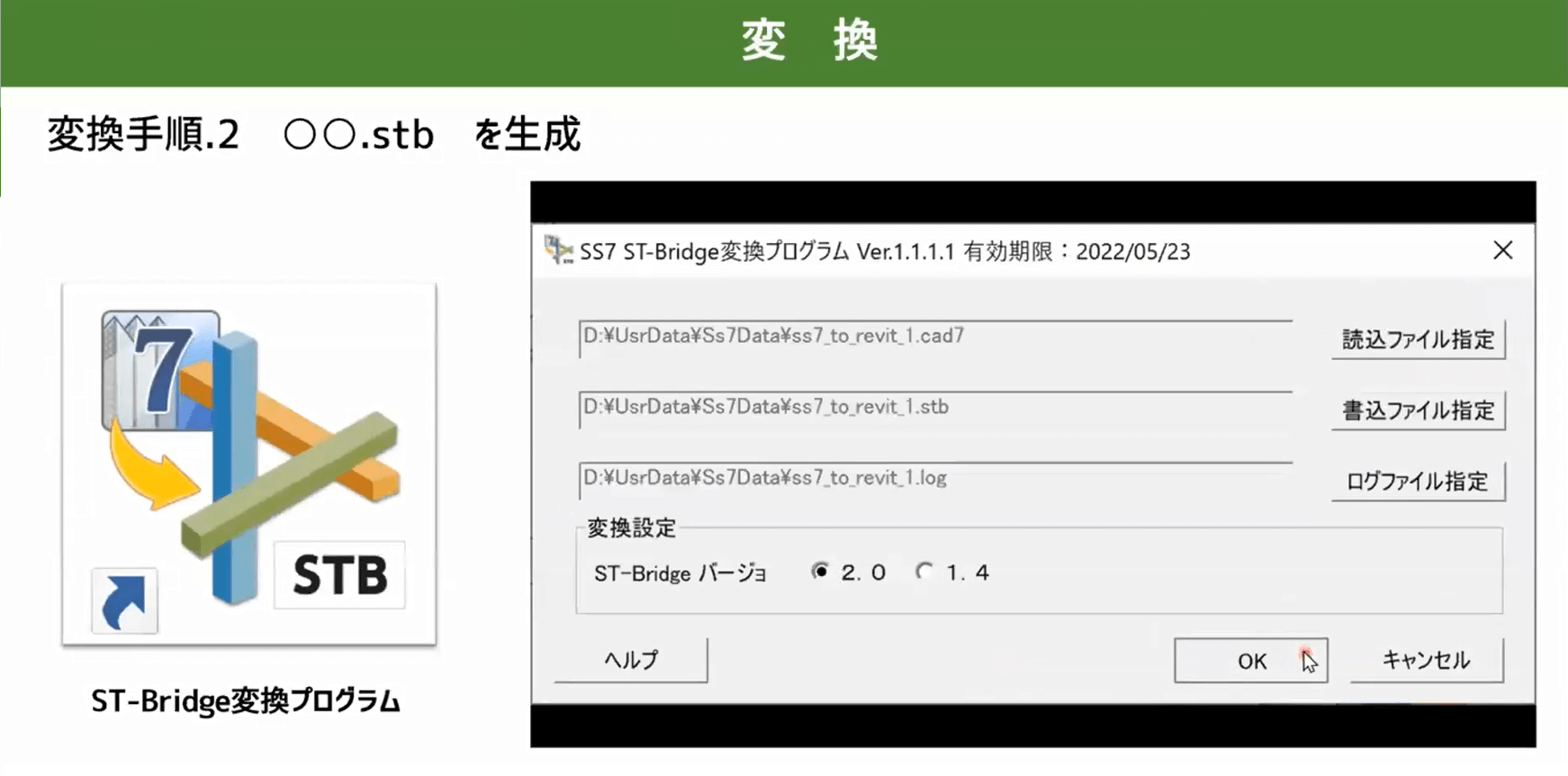
2つ目はSTBファイルの生成です。『ST-Bridge変換プログラム』を起動し、読込ファイルにさきほど生成したcad7ファイルを指定します。これで2つ目の作業は終了です。
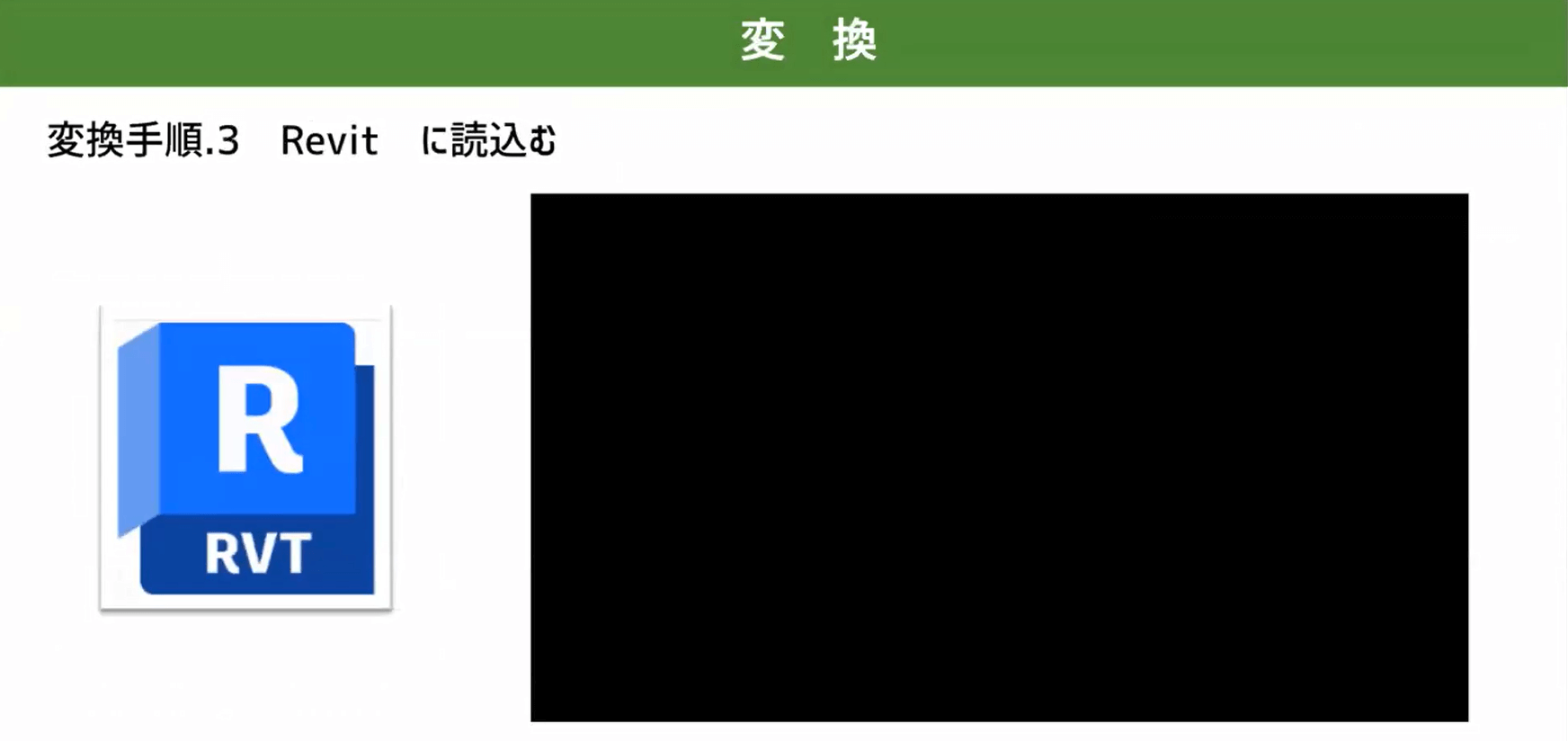
最後にRevitに読み込みます。
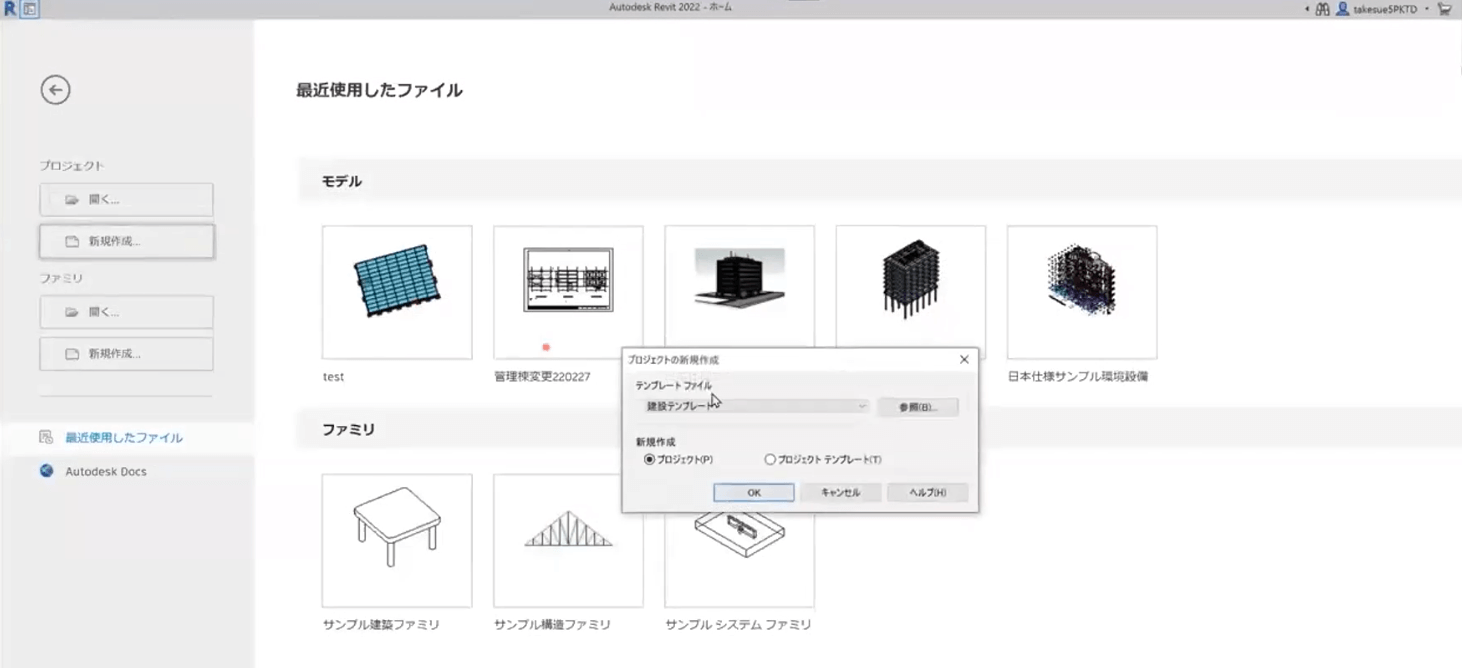
Revitを起動し、左側新規作成からテンプレートを開きます。
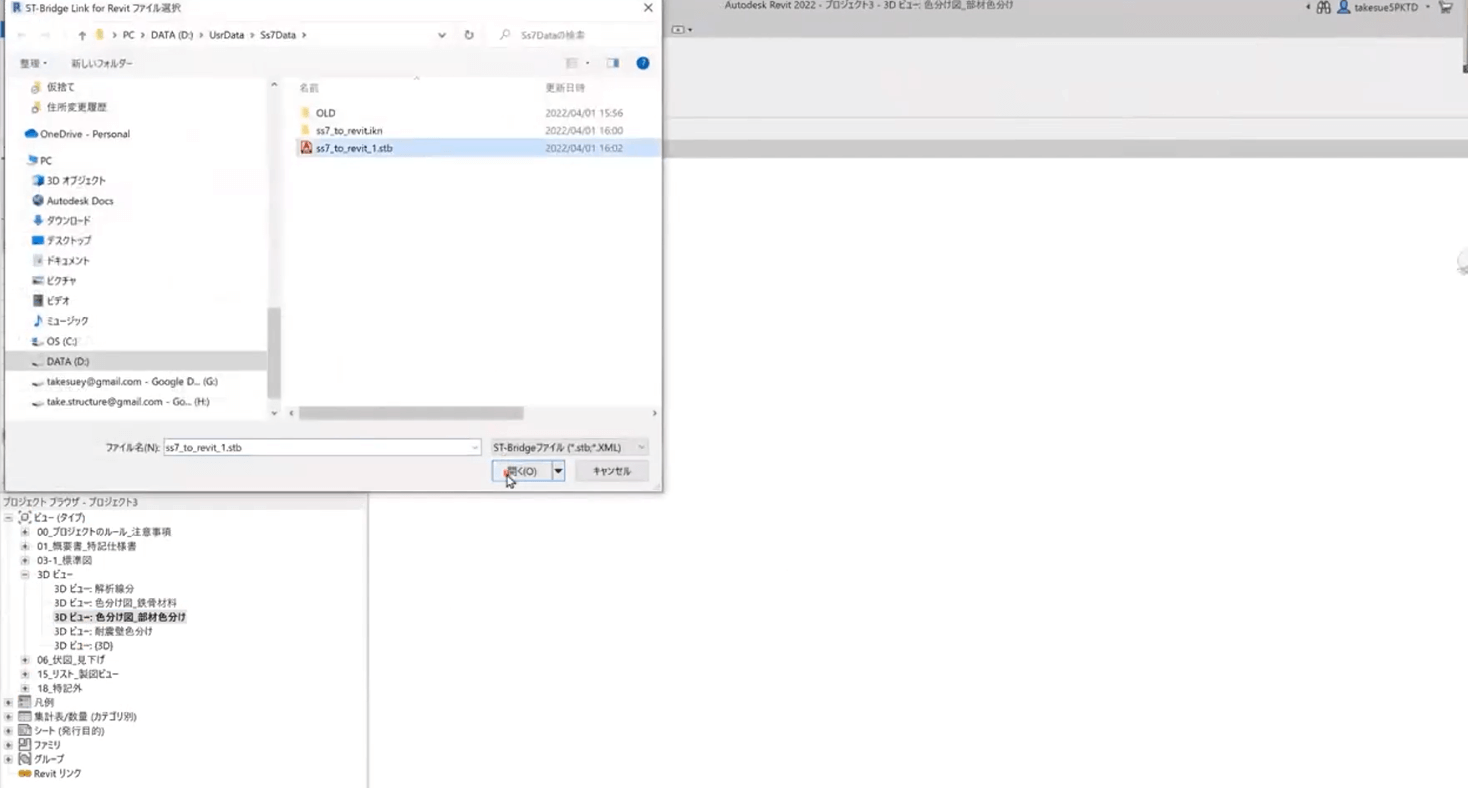
上のメニューバーのタブから「JP構造」を選択し、ST-Bridge Linkをクリックして、さきほど生成したstbファイルを開きます。「部材を生成する」のチェックボックスに全ての項目でチェックが入っていることを確認してください。レベルは全て新規作成し、材料はデフォルトで進めます。
ここから生成のステップに進みますが、生成には2,3分ほど時間がかかります。
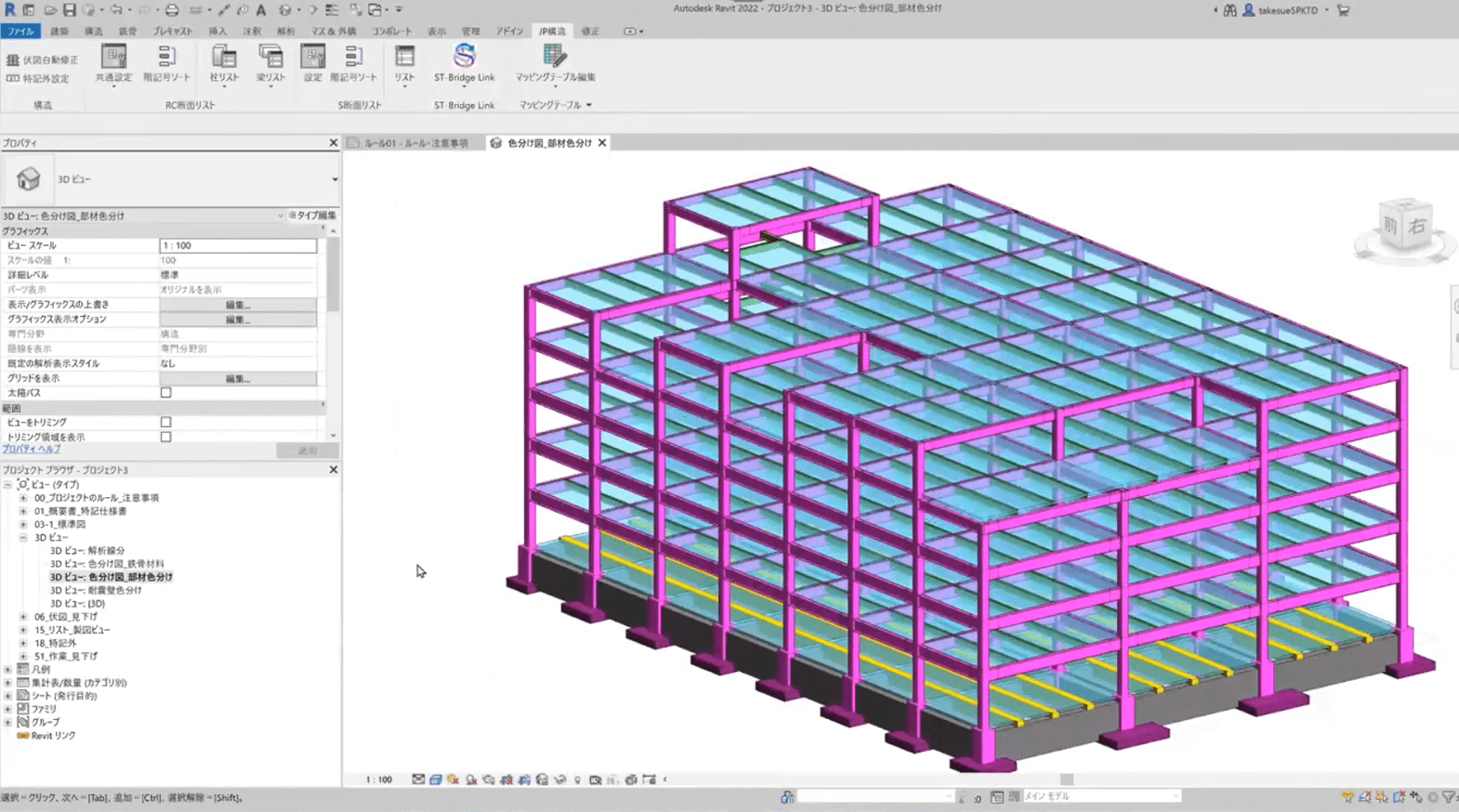
以上で生成の変換作業は終了です。
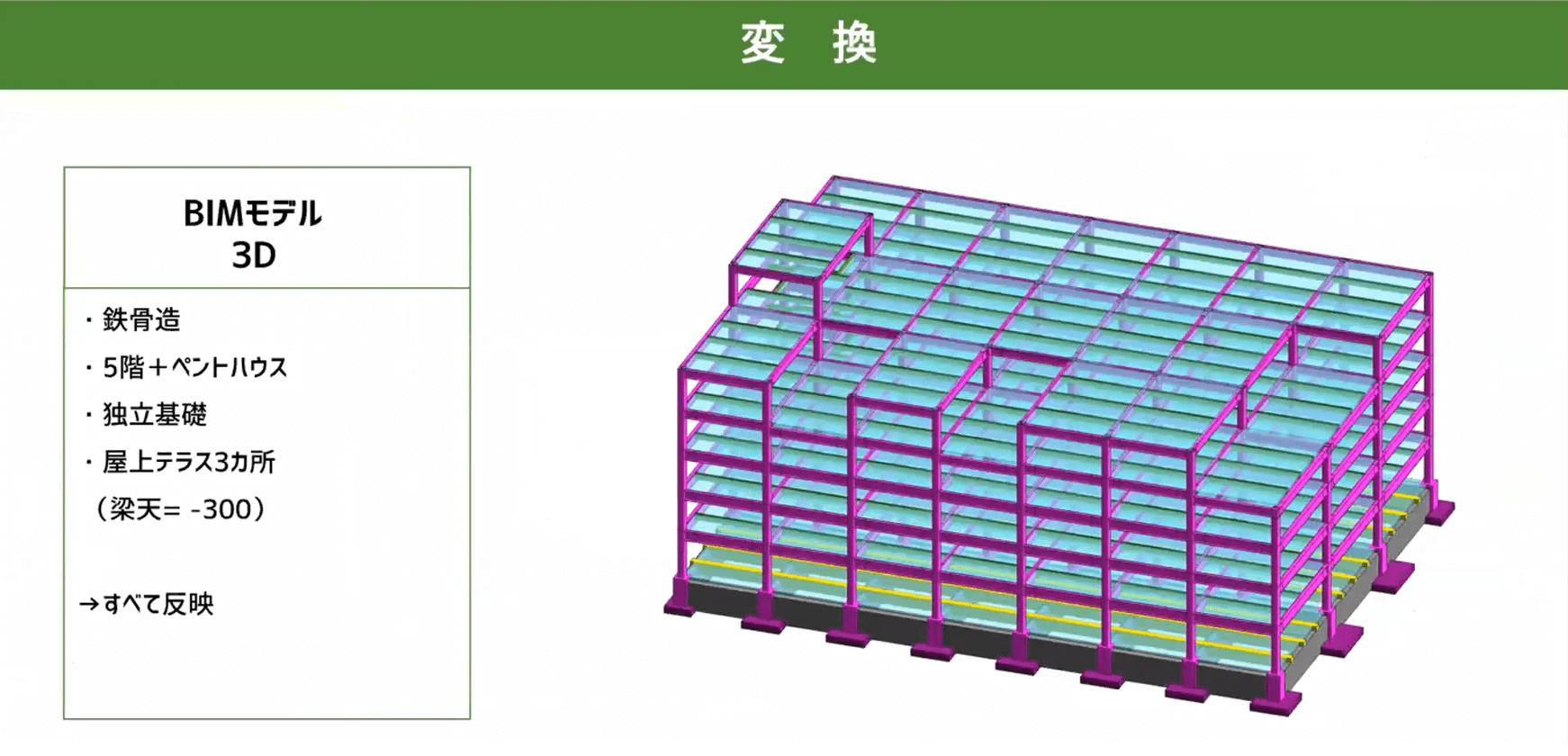
こちらが出来上がったRevitの3Dモデルです。さきほどの建物の特徴が全て反映されています。
メリット2:打合せ準備と説明がスムーズに

2つ目のメリットは、「打ち合わせの準備と説明がスムーズになった」という点です。今までは、部材が変更になったことを意匠・構造・設備に説明をしなければならない場合、密なコミュニケーションが必要でした。正確に伝えるために伏図・軸組図・リストを修正し、打ち合わせまでに準備する必要がありました。
Revitの場合は、「一貫計算からRevitへ変換する」というさきほどの作業だけで準備が完了します。
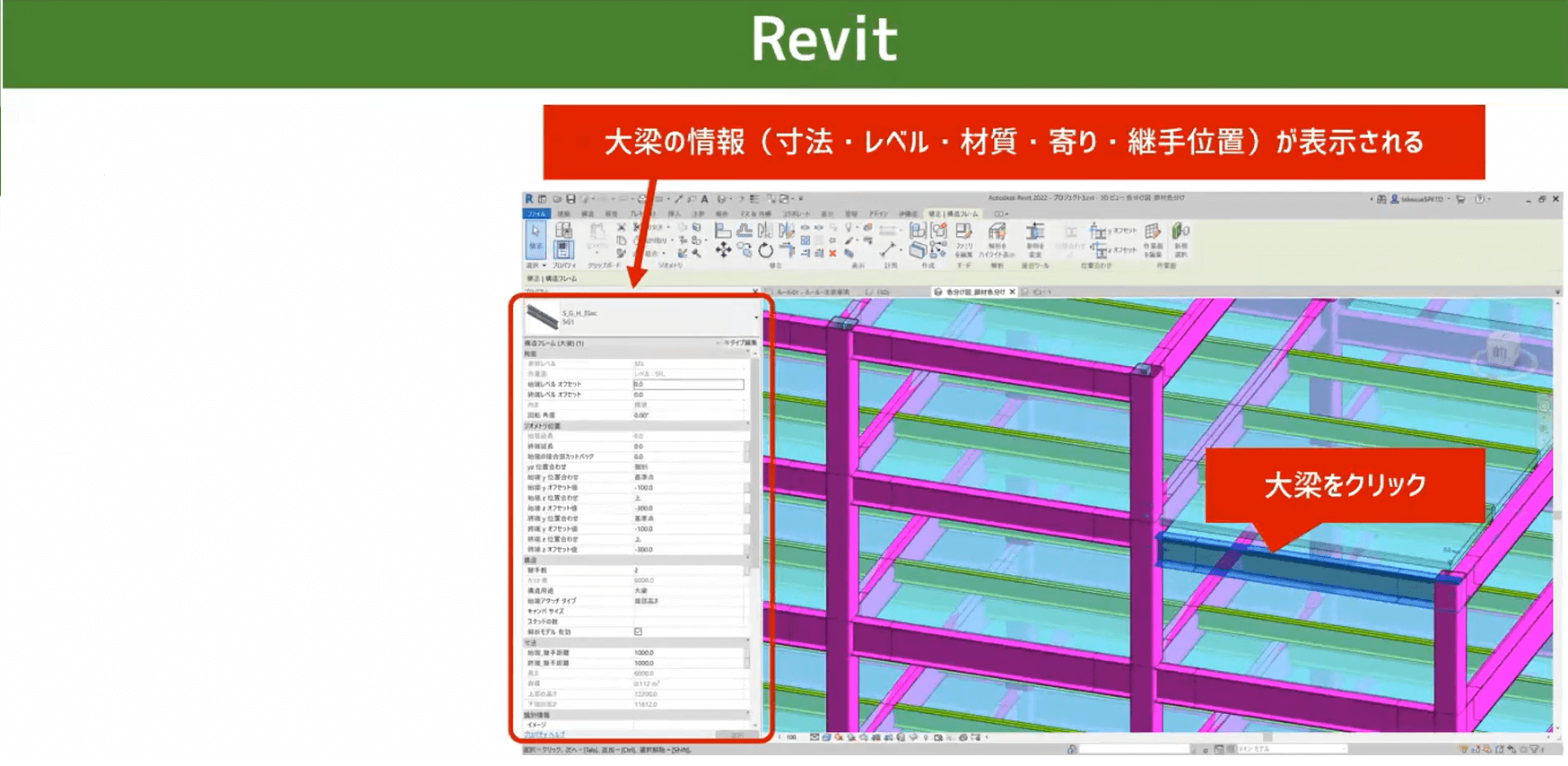
Revitの場合、1つの3Dモデルで説明を完結することも可能です。上の画像のように屋上が下がっている部分を拡大し、見せたい部材をクリックします。そうすると、大梁の寸法・レベル・材質・寄り・継手位置などが詳しく表示されたプロパティに変わります。スクロールするだけで、簡単に知りたい情報を見つけることができます。
このように、打ち合わせの準備も迅速かつ正確に行うことができます。また、チーム内での情報共有も円滑に行えます。
メリット3:すばやく断面がチェックできる
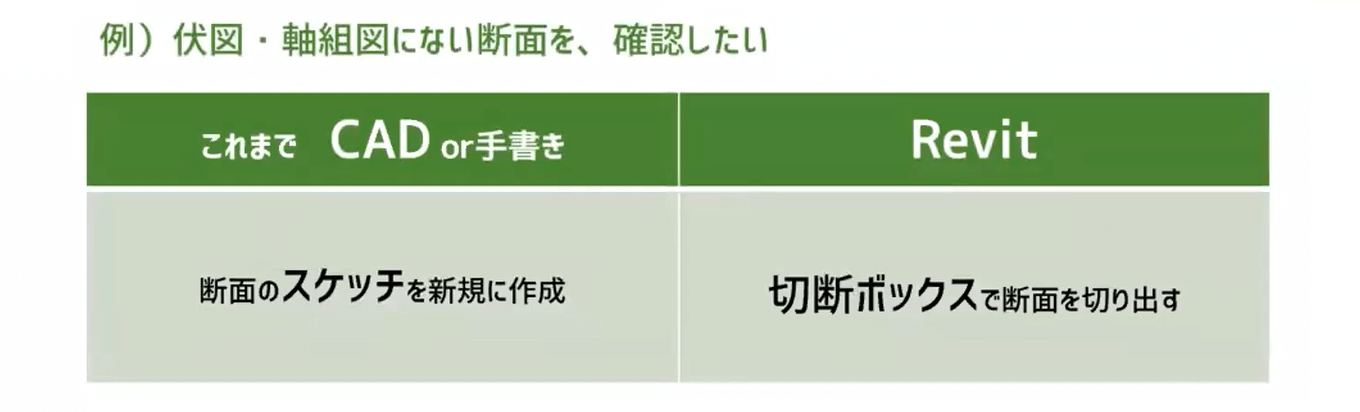
メリットの3つ目は、「すばやく断面がチェックできる」という点です。
これまで伏図や軸組図でわかりづらい断面を確認したい場合には、断面のスケッチをCADや手描きで新しく作成する必要がありました。Revitを活用すると、切断ボックスで断面を切り出すことができます。
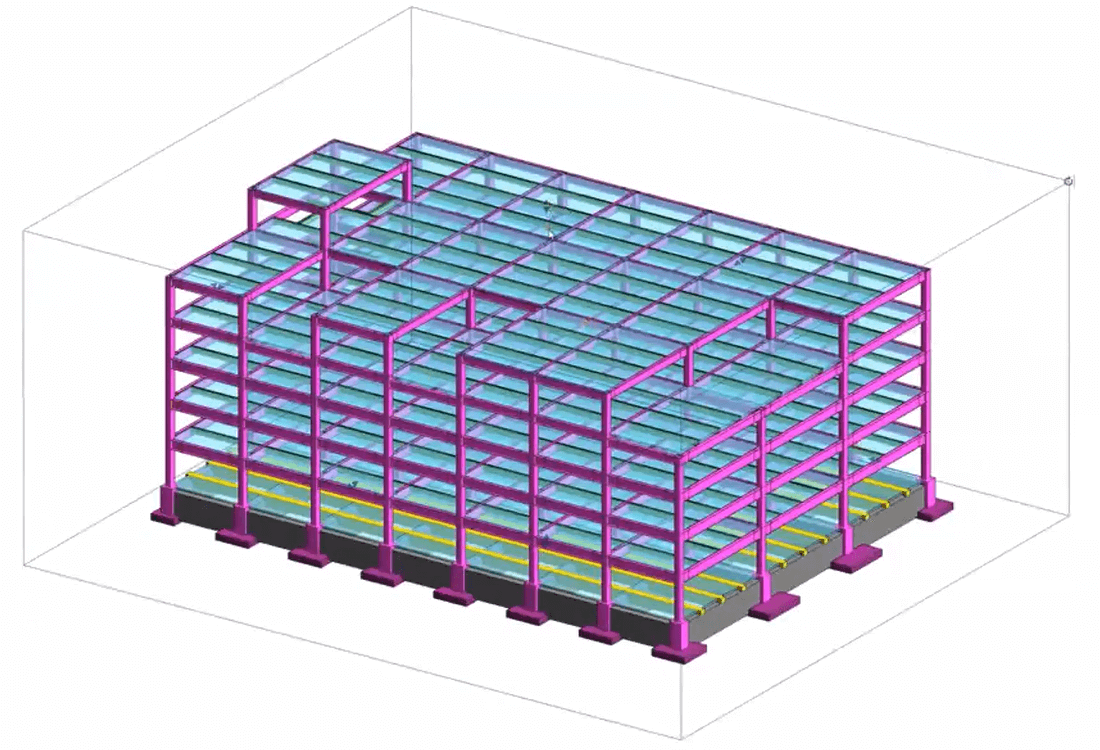
ここからは切断ボックスの機能の紹介です。上の画像の建物の外側にある細い線で囲まれたボックスが切断ボックスです。
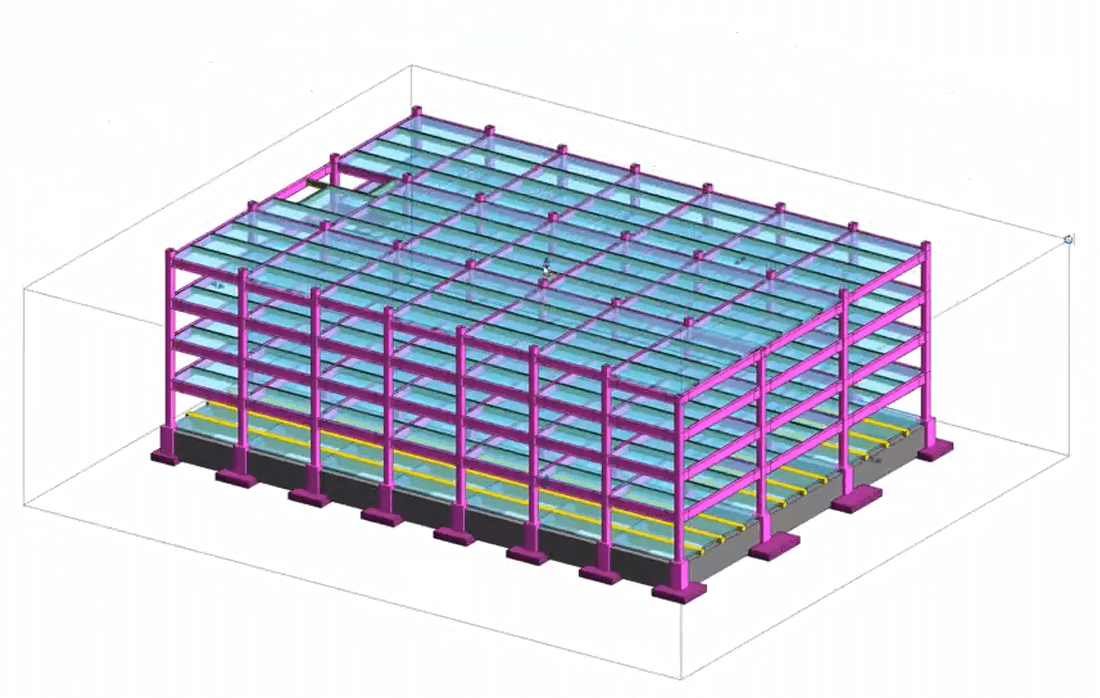
上のハンドルをクリックしてドラッグアンドドロップをするだけで、上からの断面を見ることができます。
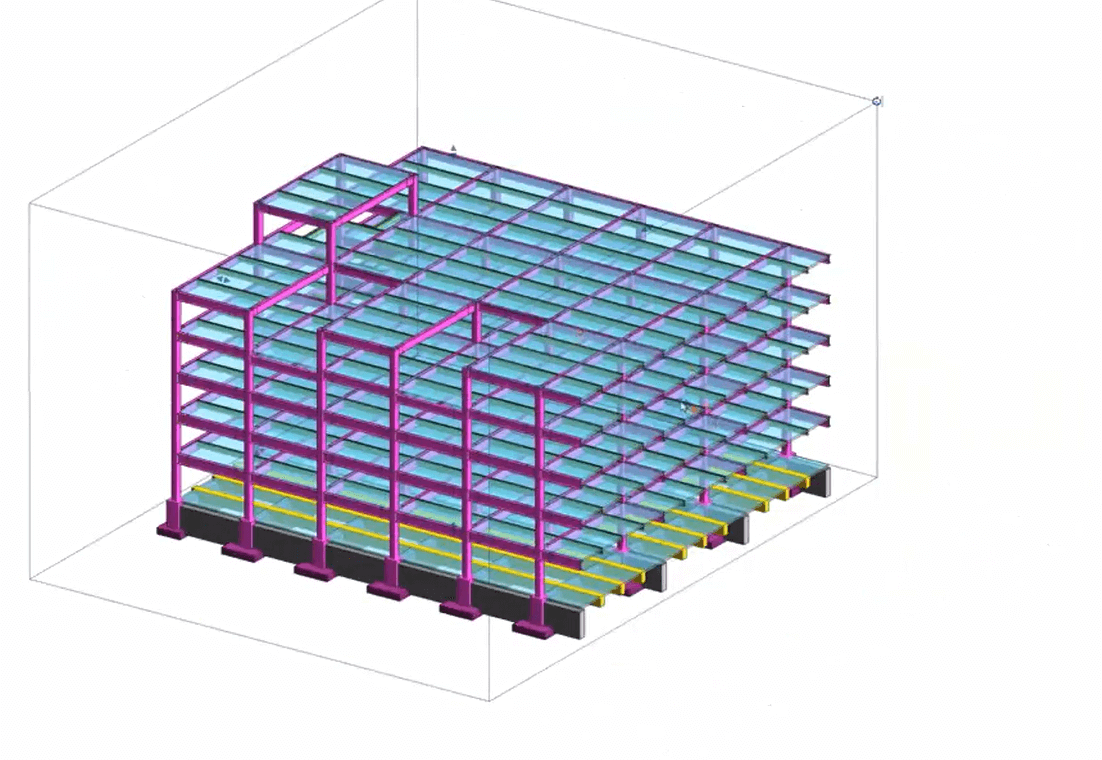
同様に、右から切断すると横からの断面も確認できます。このように一瞬で断面を見ることができるので、何ヶ所でも気軽に断面が確認可能です。簡単にすばやく断面が確認できるため、設計の品質向上につながります。
小規模事務所 or 個人のためのRevit導入手順
Revit
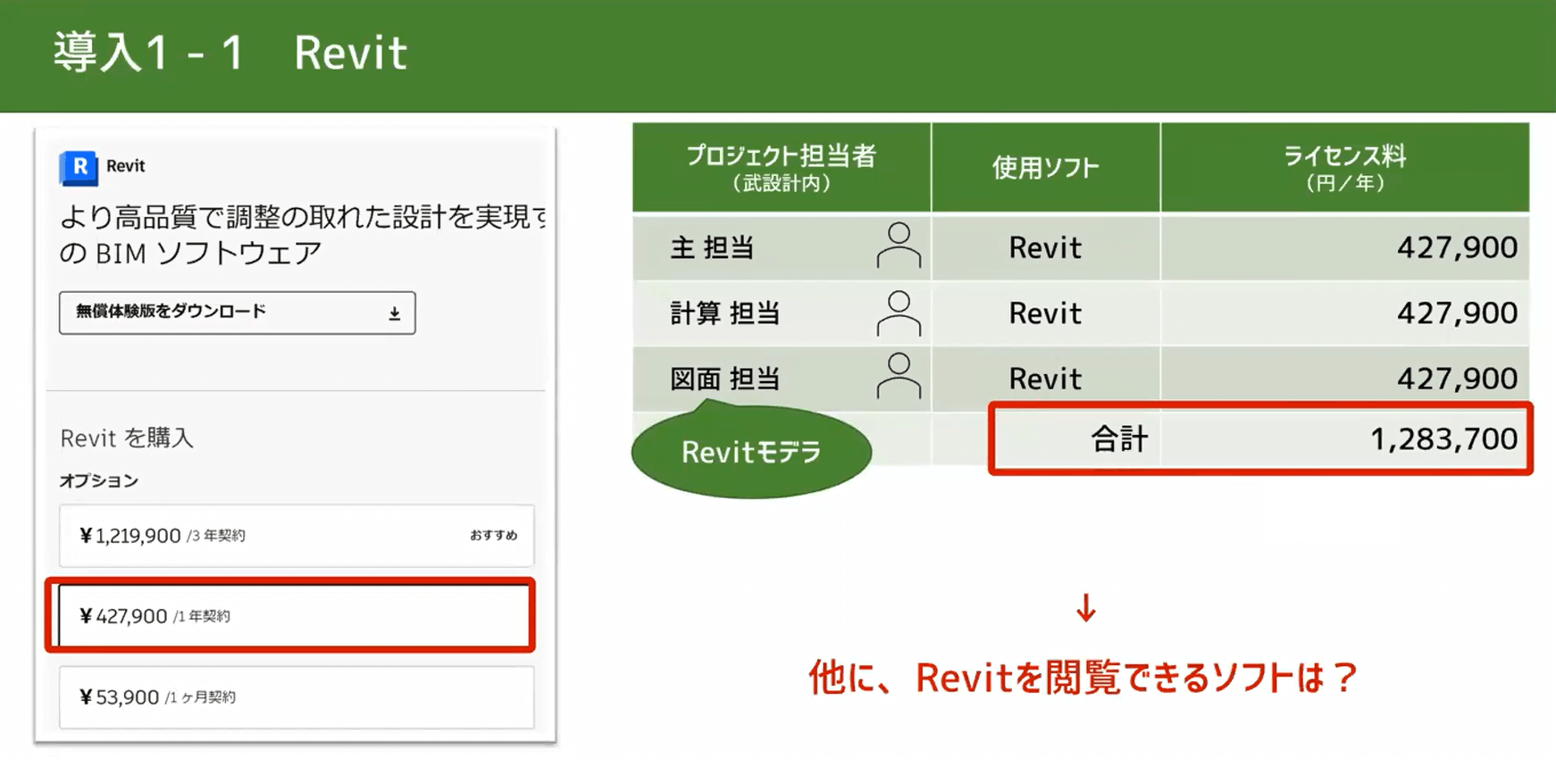
ここからはRevitの導入手順について説明します。Revitの価格は、1年契約で42万7,900円です。弊社の場合は1つの物件に3人の担当者がつくため、3人分の価格を合計すると1年間に128万円必要になります。規模が小さめの会社には、簡単に出せる金額ではないと思います。そこで、Revitを閲覧できる他のソフトを紹介します。
BIM360 Docs
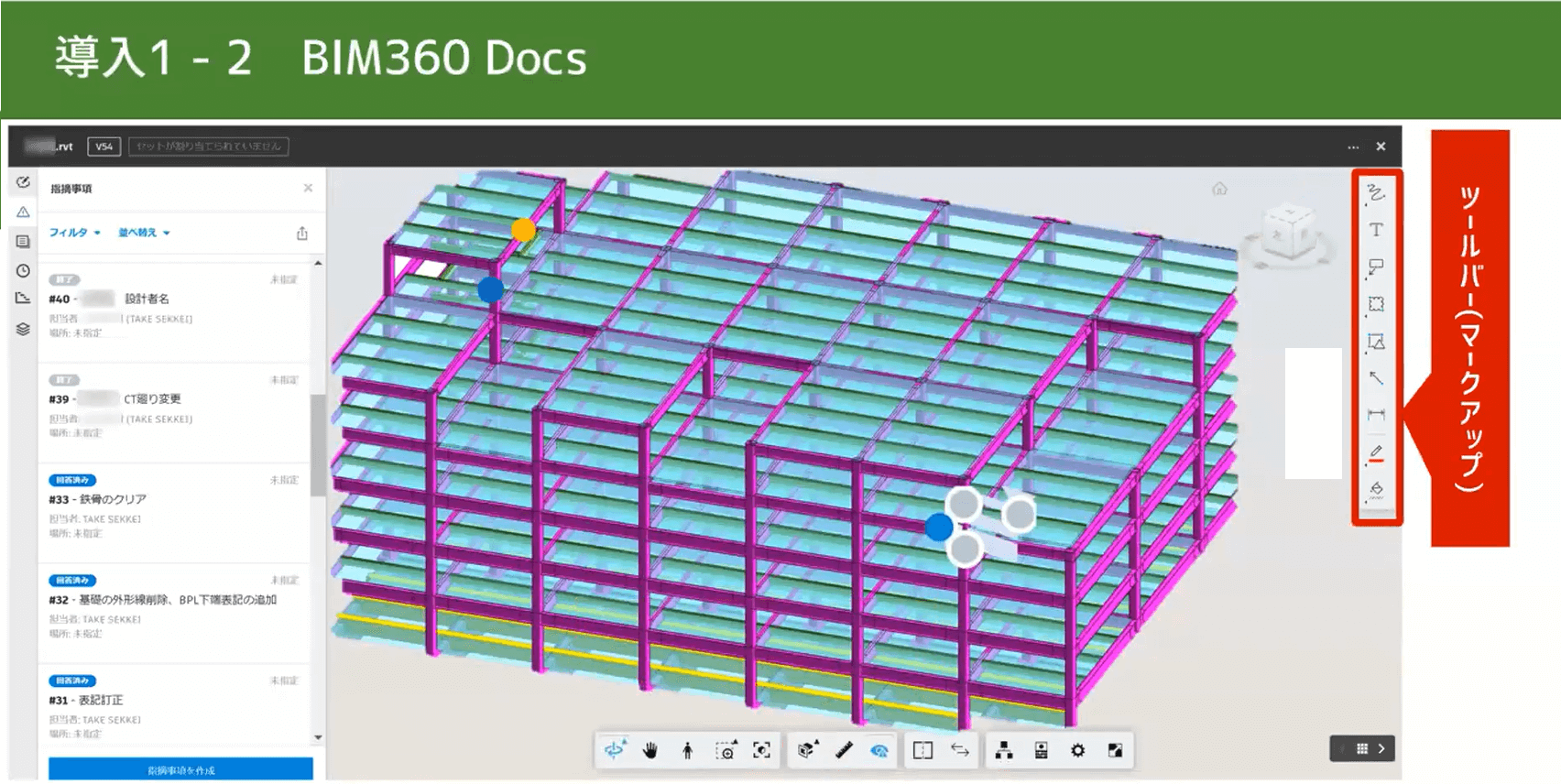
最初に紹介するのは、『BIM360 Docs』というソフトです。上の画像は、BIM360でさきほどの建物の3Dモデルを読み込んだ状態です。ブラウザで使用することができるため、インストール不要ですぐに使うことができます。下にあるツールバーの中には、断面ボックスと同じような機能を持つものもあります。右側のツールバーはマークアップ用で、画面上に直接書き込むことができます。
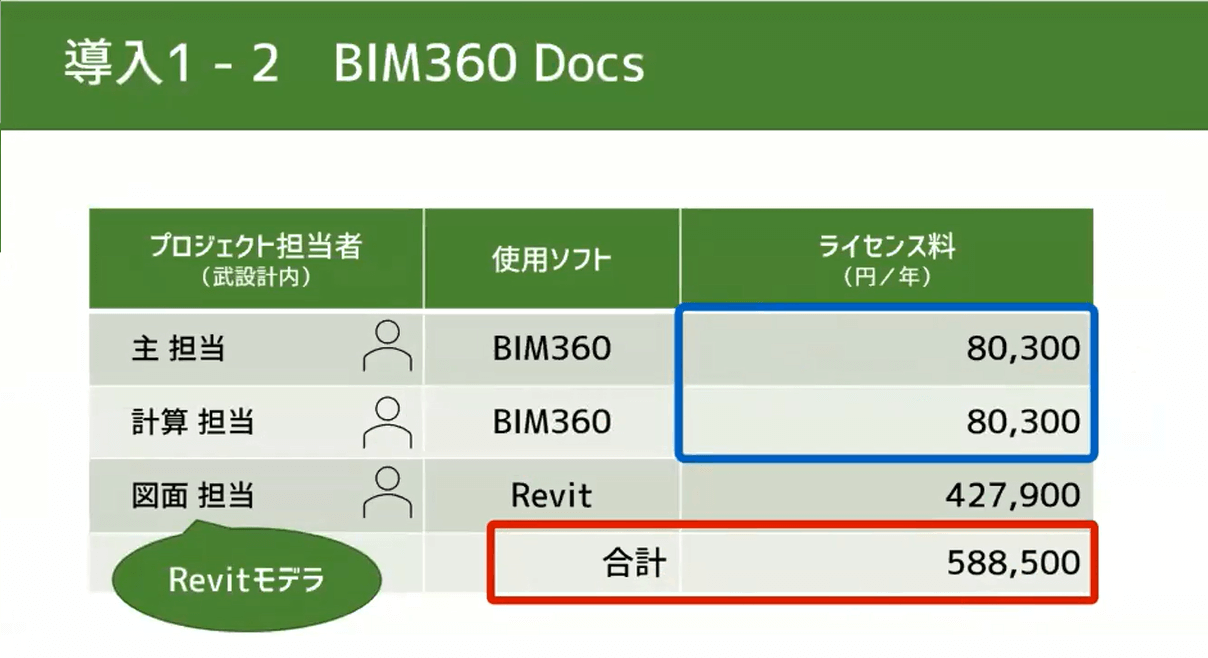
こちらは1本8万300円と、Revitと比べるとリーズナブルです。図面担当以外をBIM360にした場合は合計が58万円となり、Revitを3本購入した場合の約半分の価格に抑えることができます。
Autodesk Viewer
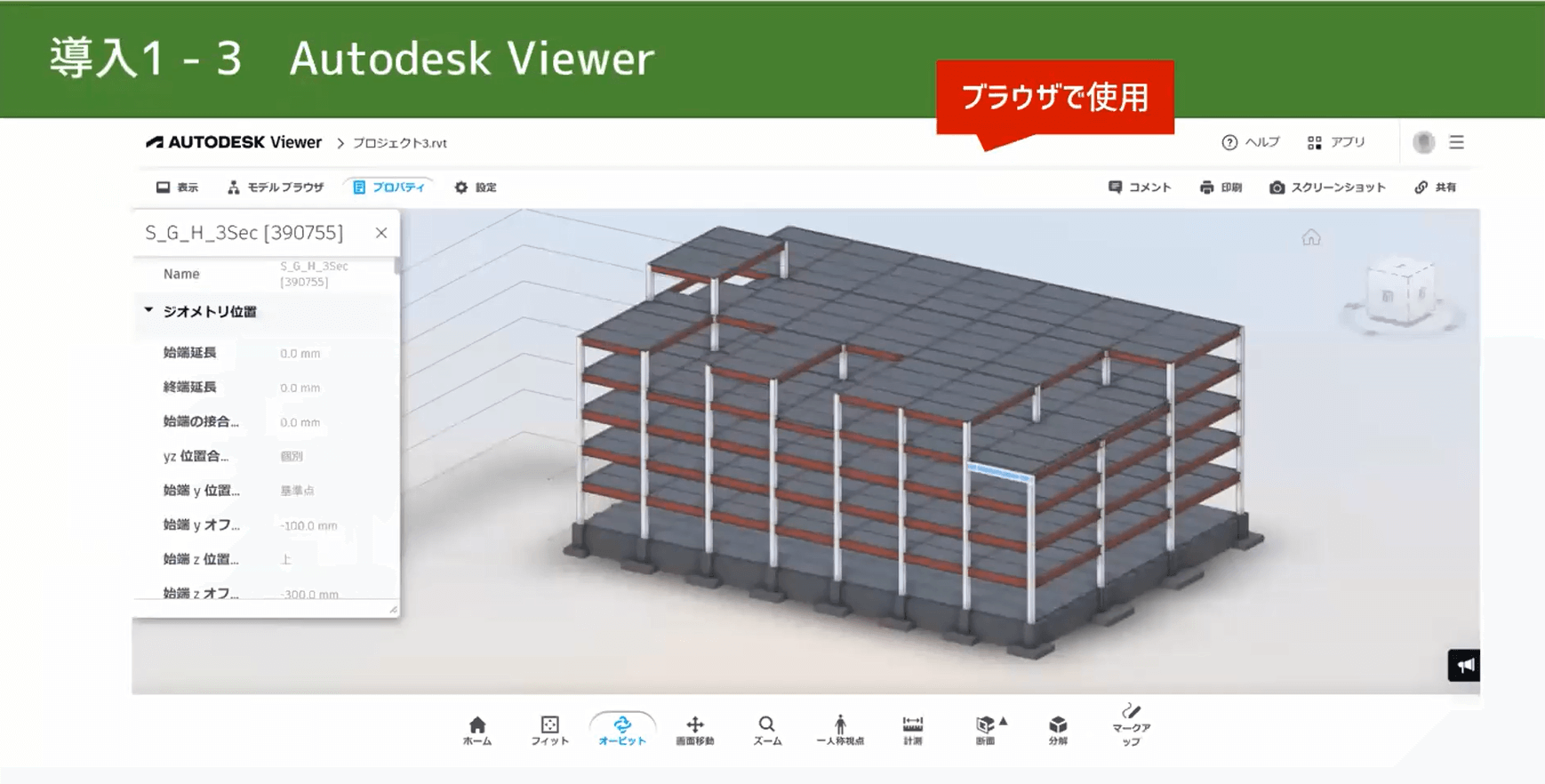
2つ目は、『Autodesk Viewer』というソフトです。こちらもBIM360同様、ブラウザで使用できます。上の画像は建物を読み込んだ状態です。下のツールバーにはマークアップ機能や、断面ボックスと同じ機能などがあります。
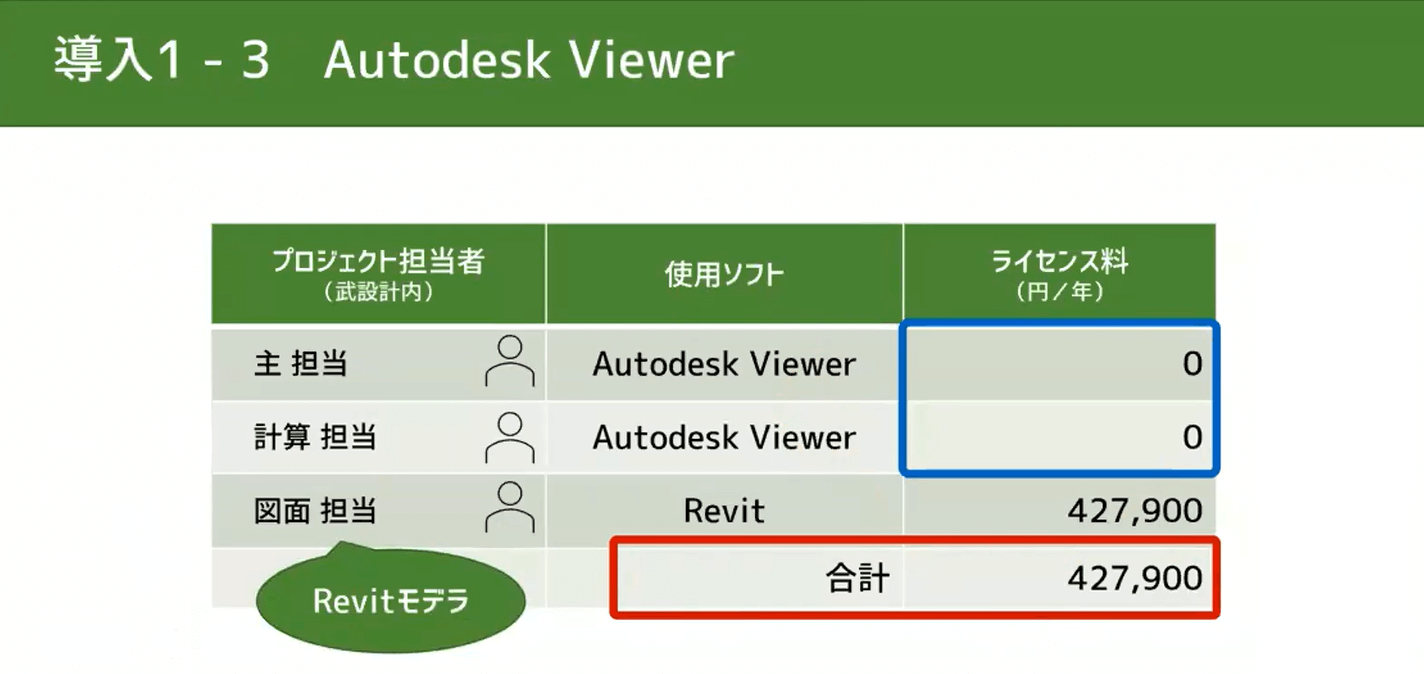
Autodesk Viewerは無償のため、併用することでRevit1本分の価格で3人がRevitを見ながらプロジェクトを進めることができます。Autodesk Viewerについては、弊社のブログで詳しく書いてる記事があります。興味がある方は参考にしてください。
【武設計ブログ】https://take-archi.com/viewer/
ソフトまとめ
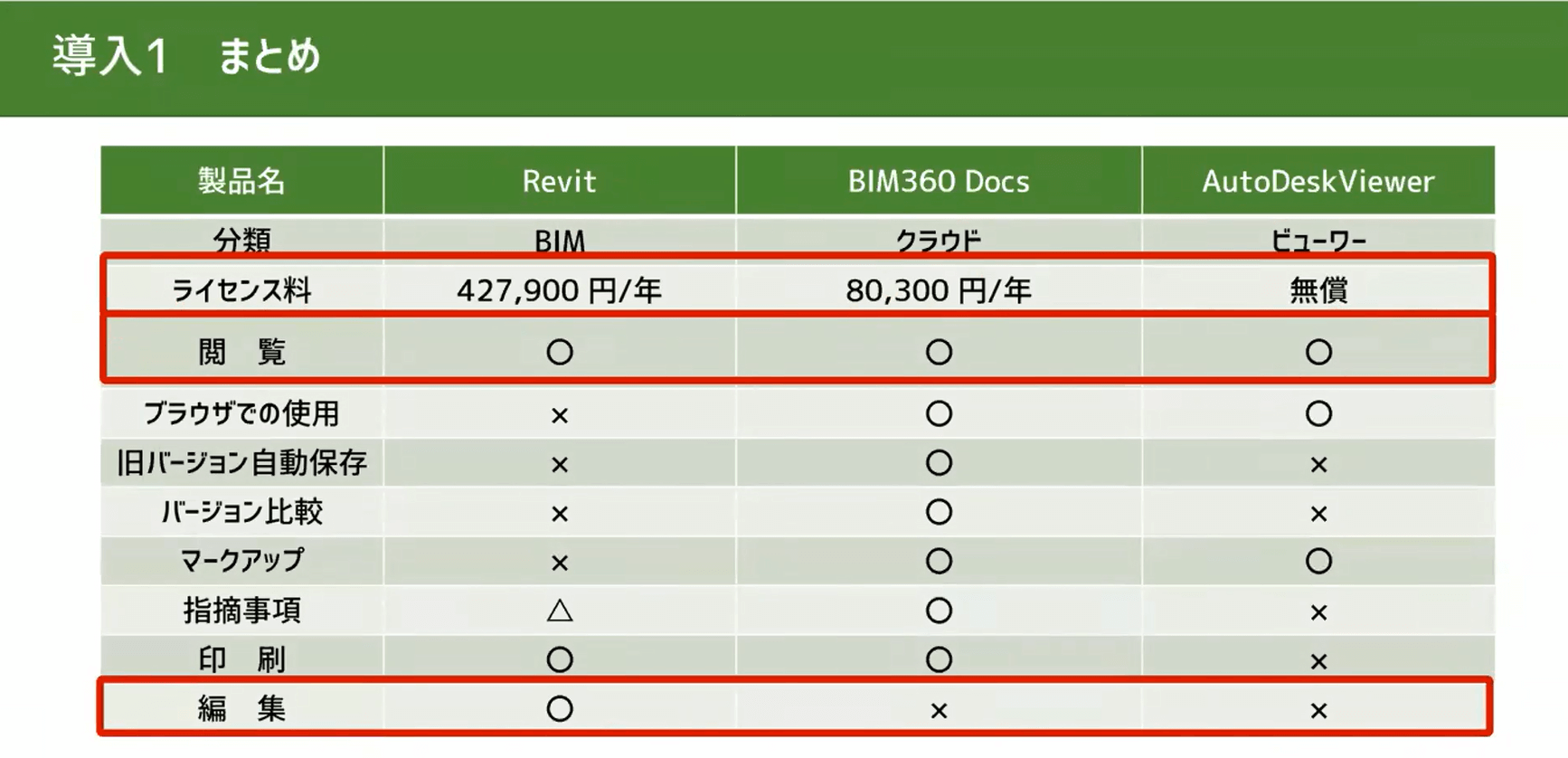
BIM360とAutodesk ViewerはどちらもRevitの3Dモデルが閲覧可能です。しかしながら、編集ができるのはRevitのみとなっています。弊社では、Revit1本と残りの2本をうまく使うことでコストを抑えています。
基本スキルの習得
次に、基本スキルの習得方法について紹介します。まずは、パソコンの初期設定を行ってから基本操作をトレーニングします。最後に、構造用の操作をトレーニングするという流れです。
パソコンの初期設定
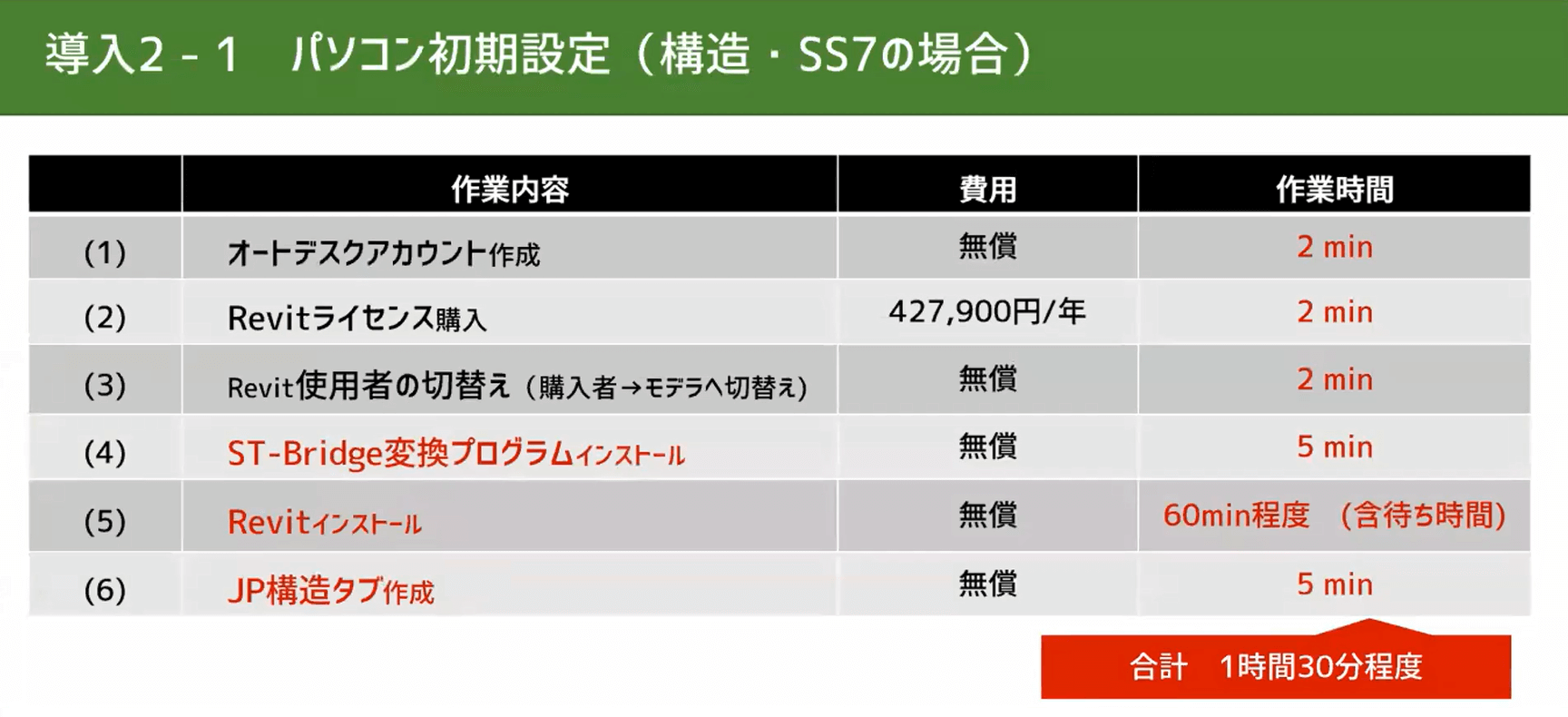
最初にパソコンの初期設定です。作業内容は上の表の6つですが、難しい作業も無いため時間もかかりません。こちらもブログで手順を詳しくまとめているため、設定の際には参考にしてください。
【武設計ブログ】https://take-archi.com/ss7_revit2022_1/
基本操作のトレーニング
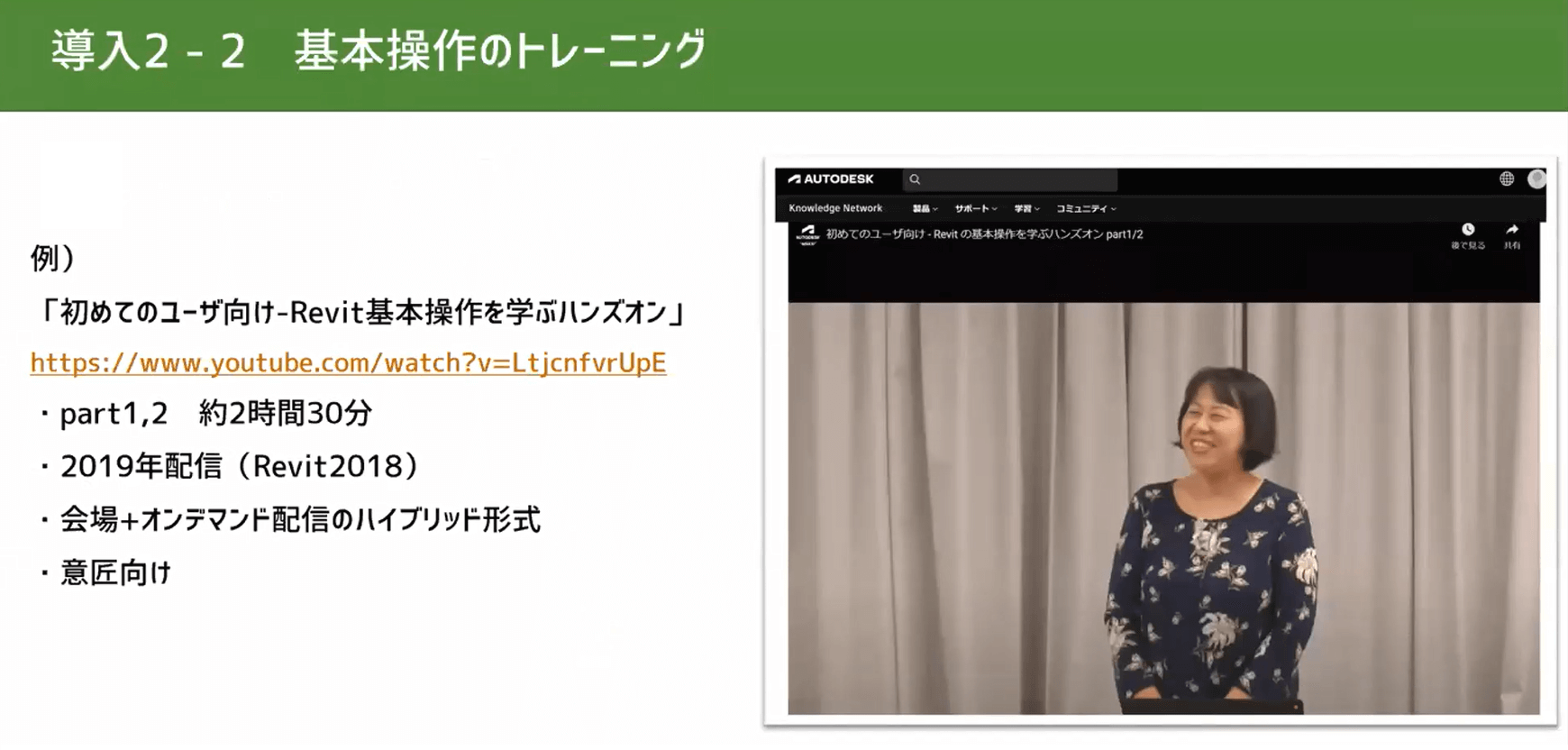
初期設定の次は、基本操作のトレーニングをします。時間がない人のための教材を1つ紹介します。YouTubeにも公開されている、パート1とパート2に分かれた計2時間30分ほどの動画です。1冊の書籍に基づいて講習が計画されているため、短い時間ながらもまとまった内容になっています。
今では、Revit関係のスクールは数多く開催されています。時間や受講料などに問題が無ければ、最新のスクールに参加するのも選択肢の1つです。
構造用操作のトレーニング
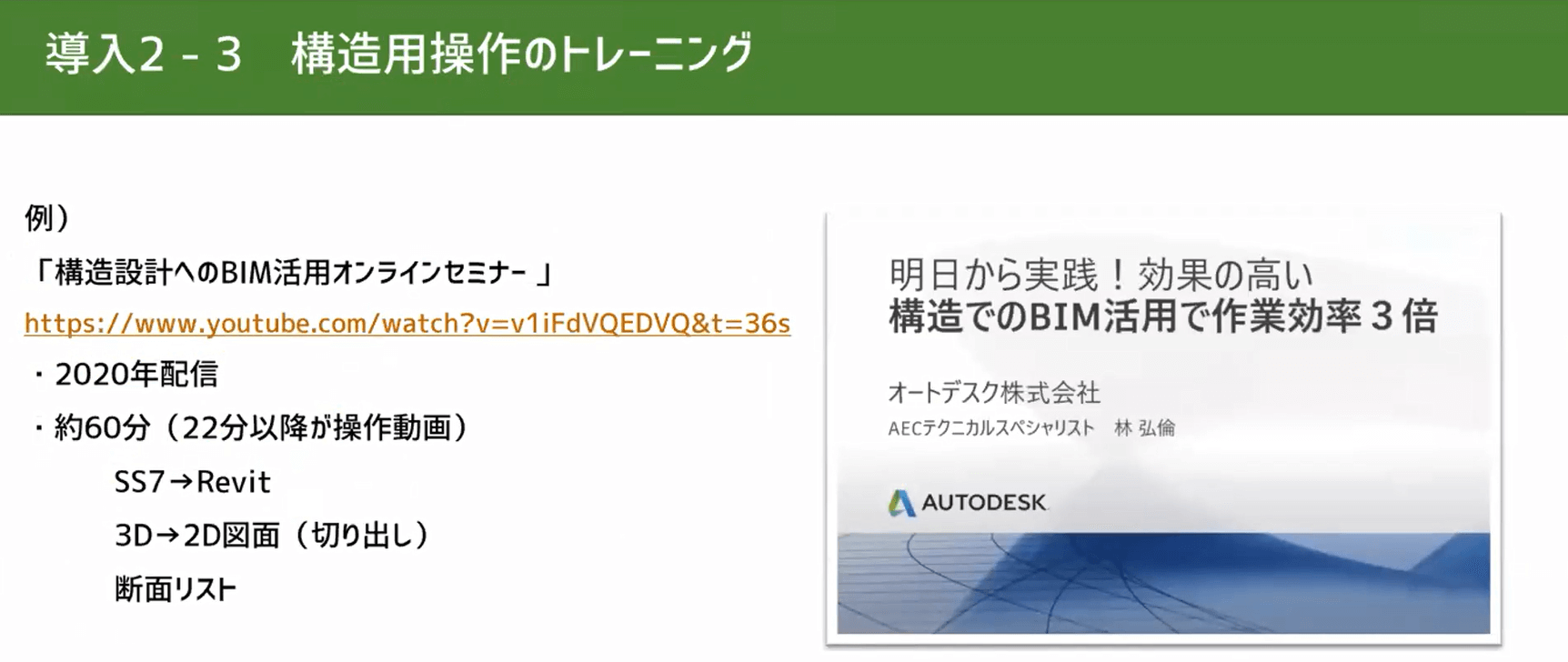
次に、構造用操作のトレーニングです。上に載せているものが私のおすすめ教材です。こちらもYouTubeで公開されている動画で、約60分ある内の22分以降が操作の説明になっています。SS7からRevitへの変換について、詳しく解説しています。3Dから2Dへの図面の切り出しから断面リストの作成まで解説しているため、見るだけで構造図が書けるようになるくらいの教材です。
補足・参考書
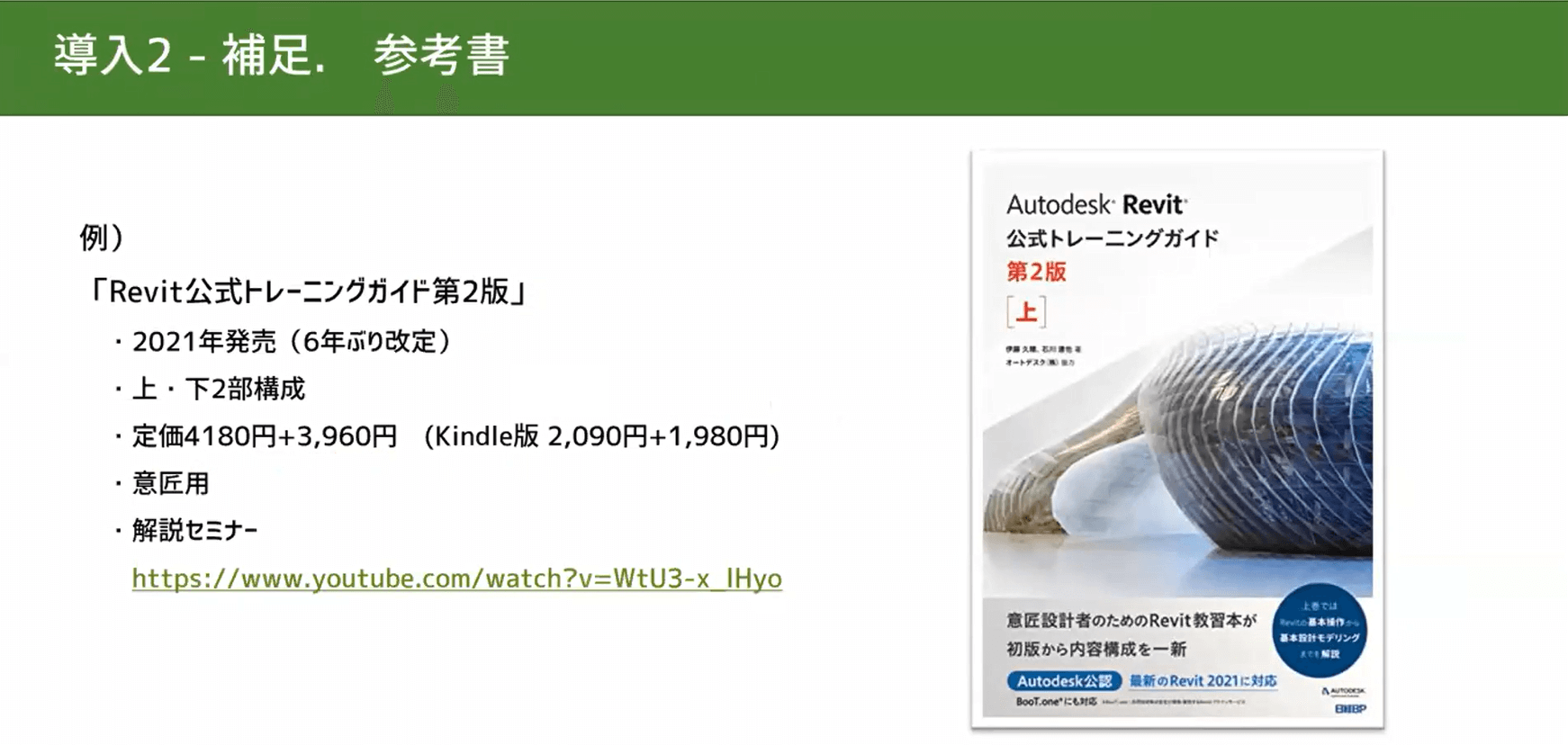
参考書も1つ紹介します。『Revit公式トレーニングガイド第2版』です。上下2部構成で、定価は上巻4,180円、下巻3,960円ですが、Kindle版だと半額で購入できます。解説用のセミナーもYouTubeで公開されていて、ボリューム満点です。私は、上下巻ともに辞書のように分からないことがあったときに使っています。
応用スキルの習得
最後に、応用スキルの習得についてです。基本スキルを習得して実際に図面を描き始めると、分からないことが出てきたり、誰かに聞く必要があるケースが出てきます。そういったケースへの対処法を3つ紹介します。
YouTube オートデスク公式アカウント
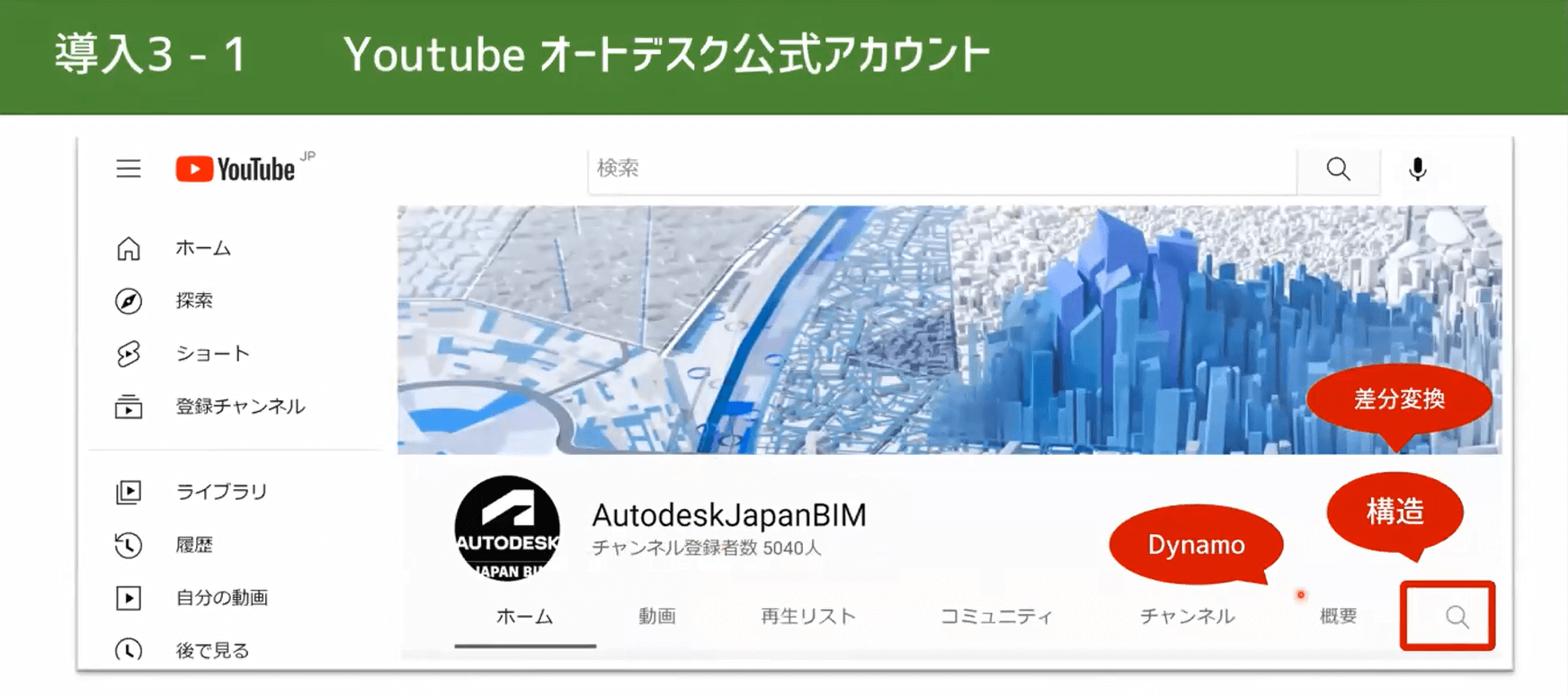
オートデスクのYouTube公式アカウント、『AutodeskJapanBIM』です。検索キーワードの絞り込みで「差分変換」「構造」「Dynamo」などを調べ、自分の知りたいことに関する動画を見ることができます。
https://www.youtube.com/c/AutodeskJapanBIM
BIM-design
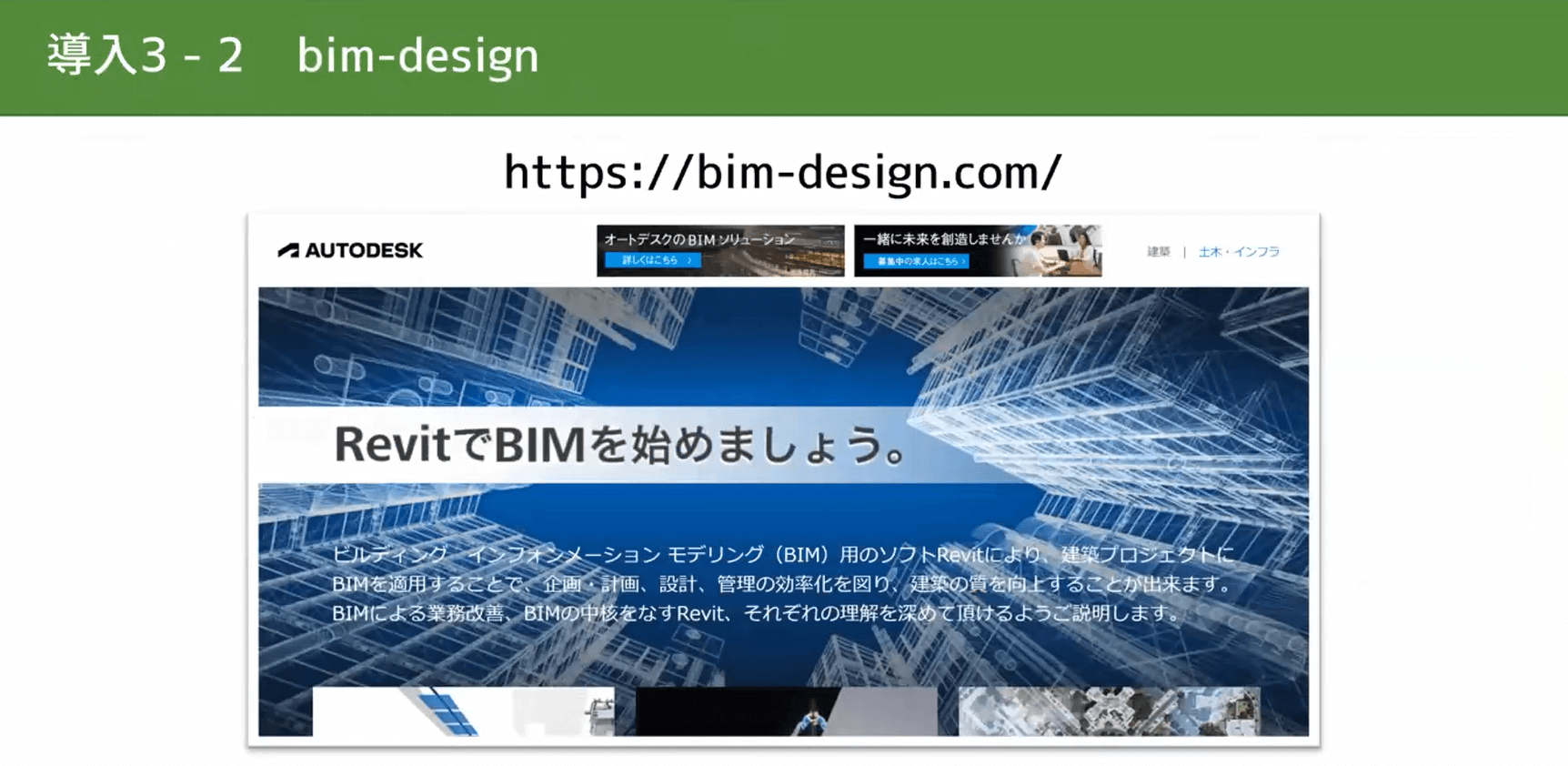
次に、『BIM-design』というサイトです。私自身もまだ使いこなせていませんが、Revitの情報が沢山詰まったサイトになっています。Revit熟練者の方々も利用しているようです。
サポート問い合わせ
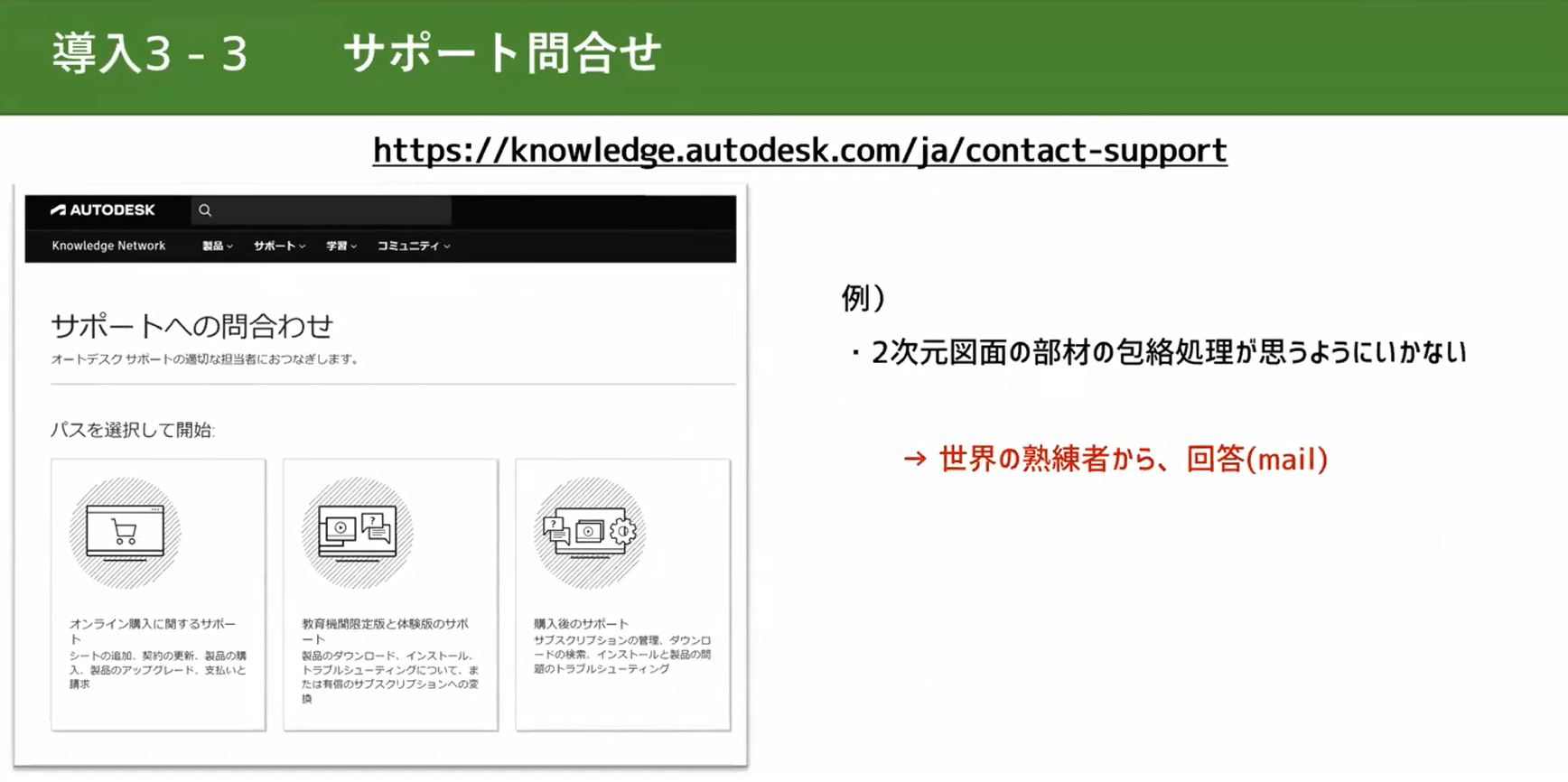
最後に、Autodesk公式サイトのサポートへの問い合わせ方法を紹介します。社内に聞ける人がいない場合には、こちらを使ってみてください。購入後のサポートから技術的な質問まで、世界中のAutodeskエキスパートからメールで回答をもらうこともできます。
https://knowledge.autodesk.com/ja/contact-support
Q&A
ここからは、ウェビナー中にいただいた質問に答えていきます。
Q1. 御社でのRevitの導入コストに対して、業務改善に関するメリットは出ていますか?
結論から言いますと、メリットは出ています。時間に関していうと、図面の新規作成にかかる時間はRevitとCADで大きく変わりません。しかし、Revitには修正のスピードが速いというメリットがあります。
CADの場合、社外に図面を出すための整合性チェックは、伏図・軸組図・リスト全部を紙に出力してマーカーで消していく作業になります。図面の修正に1週間必要な場合は、チェックに更に1日必要です。チェック後に漏れがあった場合は、データに戻してから修正後に再度出力してマーカーで消す作業になるため、更に1日余分に必要です。このような修正からチェックまでの流れがあり、社外に図面を出すときは2日ほど余裕を持っておく必要がありました。
Revitに変更したことで、修正とチェックに必要な日数は0に近くなりました。逆に締切直前まで変更ができるため、プロジェクト全体の円滑化という意味でもメリットを感じています。
また、機会損失が減ったという点も1つのメリットです。締切が2つの物件で重なってしまう場合、弊社のような小さい事務所だと受けきれないことがありました。実際に、締切が重なったことで受注を断ることもありました。Revitを導入してからは日数に余裕ができ、そういった機会損失を減らすこともできています。
Q2. 計算担当の方と作図担当の方を分けているのは何か理由があるのでしょうか?
確かに、計算の担当者でも能力的にはRevitは扱えると思います。しかし、構造計算とCADにおいても、計算書をまとめる時期と図面をまとめる時期が重なるために分けているケースが多いです。そういったケースと同じように、弊社ではBIMモデラーと計算する人を分けることで負荷の平準化を図っています。
Q3. 規模の小さい会社でBIMに取り組むのは心理的なハードルがあったと思いますが、BIMに取り組もうと思ったきっかけは何だったのでしょうか?
Revitの存在を知ったのは、10年ほど前に大手ゼネコンや組織設計事務所の知人から話を聞いたことがきっかけでした。当時日本でBIMを扱っている会社は少なかったため情報も少なく、調べていくと「アメリカでのBIM普及率」という情報にたどり着きました。アメリカでは2011年の時点で既に設計事務所の90%が導入していることを知り、「近い将来、BIMは絶対日本にも来る」と思ってより興味を持って調べるようになりました。
Q4. 2018年からコストをかけてRevitを導入した後、いつ頃からコストに対して十分な効果が出ている確信を持つことができましたか?
2016年頃に『Revit LT』を購入しましたが、当時は「海外旅行に行くよりは勉強になる」くらいの認識で料金を支払っていました。最初のうちはRevitを1人で触っていても何がどうなっているのか全く分からず、自信も持てませんでした。
その後、2018年にBIM360に参加する機会があり、その時にデータを共有するということを覚えました。データ共有の仕方を覚えるだけでコミュニケーションが圧倒的に楽になり、打ち合わせの資料作りに全然時間がかからなくなりました。データ共有を知ったくらいの頃から、Revit導入の費用対効果を感じることができました。




