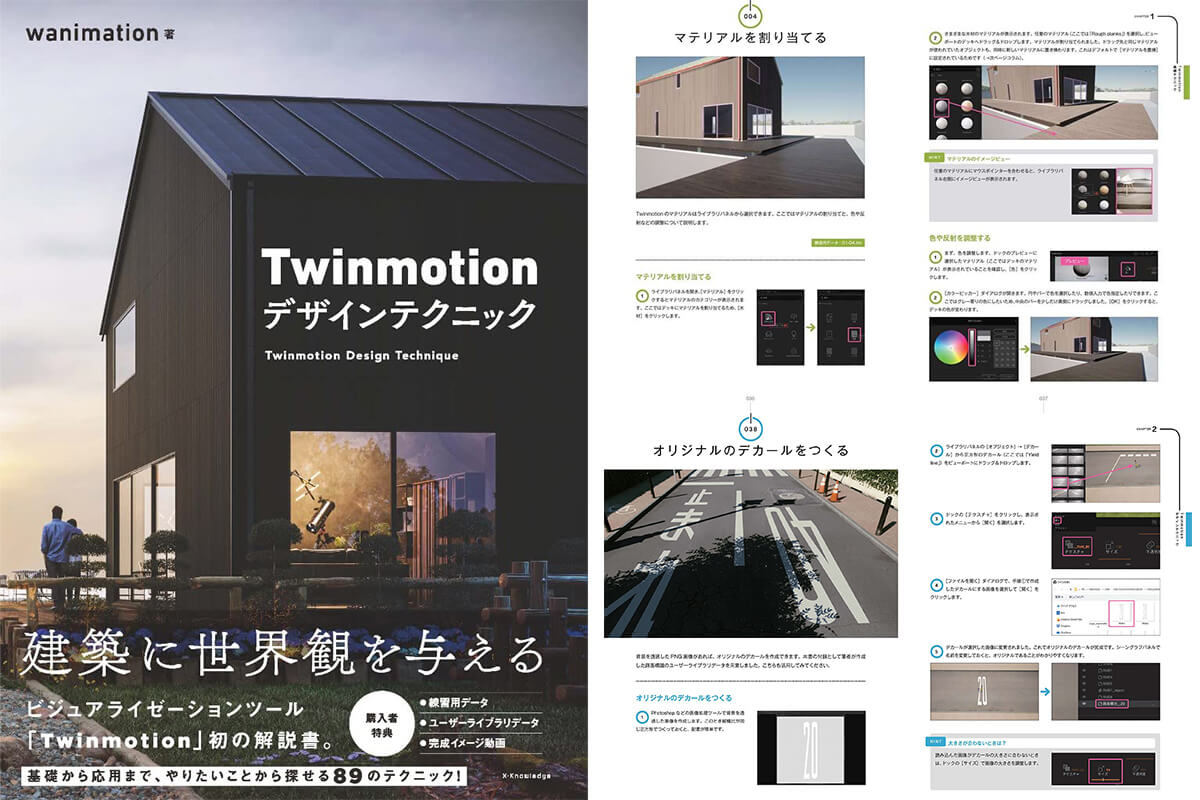2022年5月20日(金)にオンラインで開催された「すぐに使える!Twinmotionワークフローセミナー」より、wanimation様による「3dsMax→Twinmotion→Unreal Engine5編」のウェビナーの内容をご紹介します。
主催 :株式会社Too
協力 :オートデスク株式会社
株式会社アルファコックス
Epic Games Japan
ゲスト :wanimation合同会社 代表 西脇嗣人氏
どうぞ、当日の映像もあわせてご覧ください!
【動画】
すぐに使える!Twinmotionワークフローセミナー(全編一括公開)
自己紹介
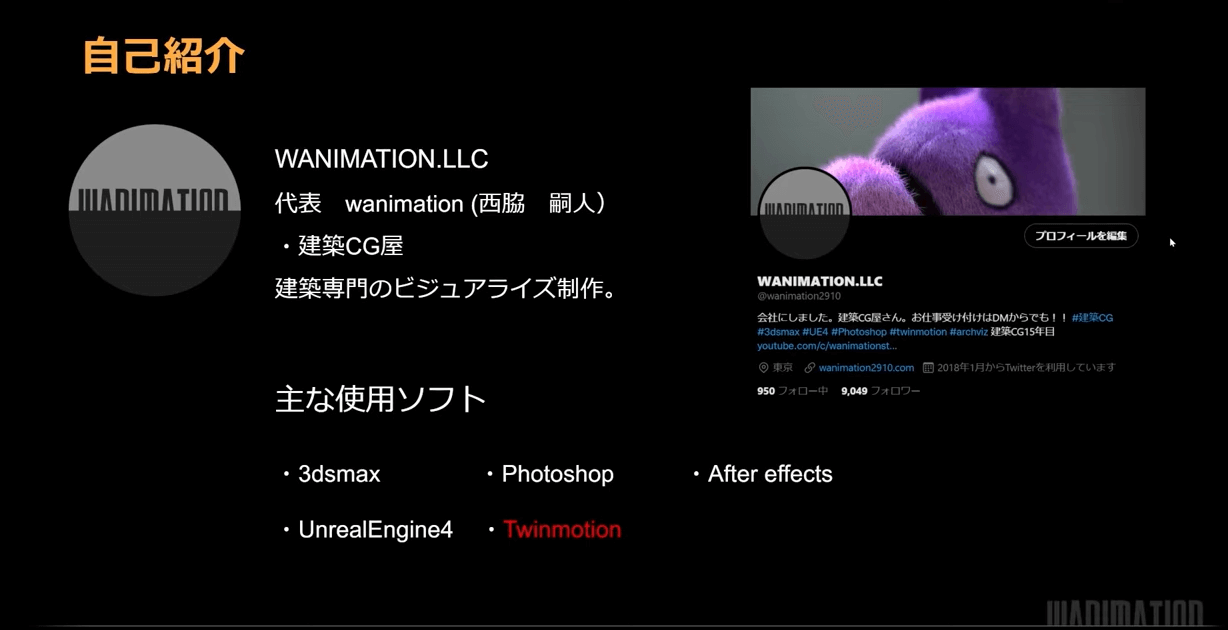
wanimation合同会社代表の西脇と申します。建築CG屋として、建築専門のビジュアライズ制作を行っています。主な使用ソフトは、今回説明する『3dsMax』『Twinmotion』『Unreal Engine』の3つと、それ以外には『Photoshop』や『After effect』も使っています。
数年間フリーランスとして活動していましたが、2021年の9月から『wanimation』という名前で法人を設立しました。主に、建築CGビジュアライズ業をやっています。
また、2022年4月にTwinmotionの解説本、『Twinmotionデザインテクニック』を出版しました。今回のウェビナーでは説明しきれないテクニックが詳細に載っています。興味のある方はチェックしてみてください。
プレゼンテーション概要
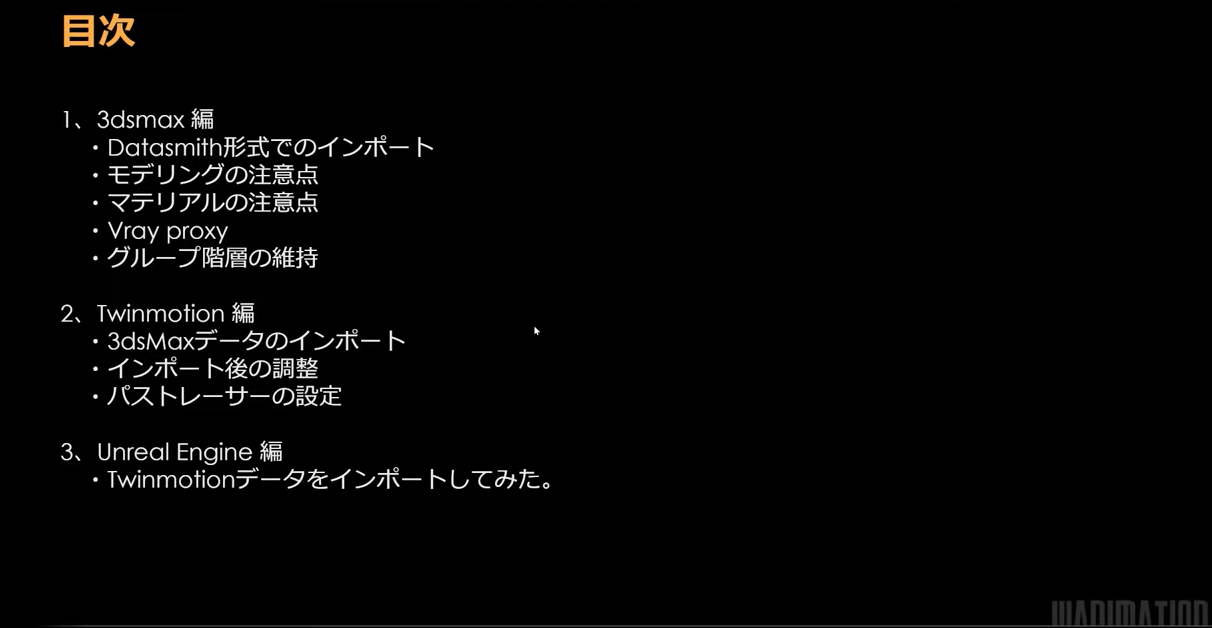
3dsMax→Twinmotion→Unreal Engineの連携をメインの軸にして説明していきます。
まず初めに、3dsMaxのモデリングでの注意点、マテリアル設計での注意点などを説明します。その後に、3dsMaxで作ったモデルデータをTwinmotionにインポートする際の挙動について説明します。最後に、Twinmotionで制作したコンテンツをUnreal Engineにインポートする際の動きを見ていきます。

今回は、3dsMaxで作成した赤い屋根の家の3Dモデルを使用し、進めていきます。
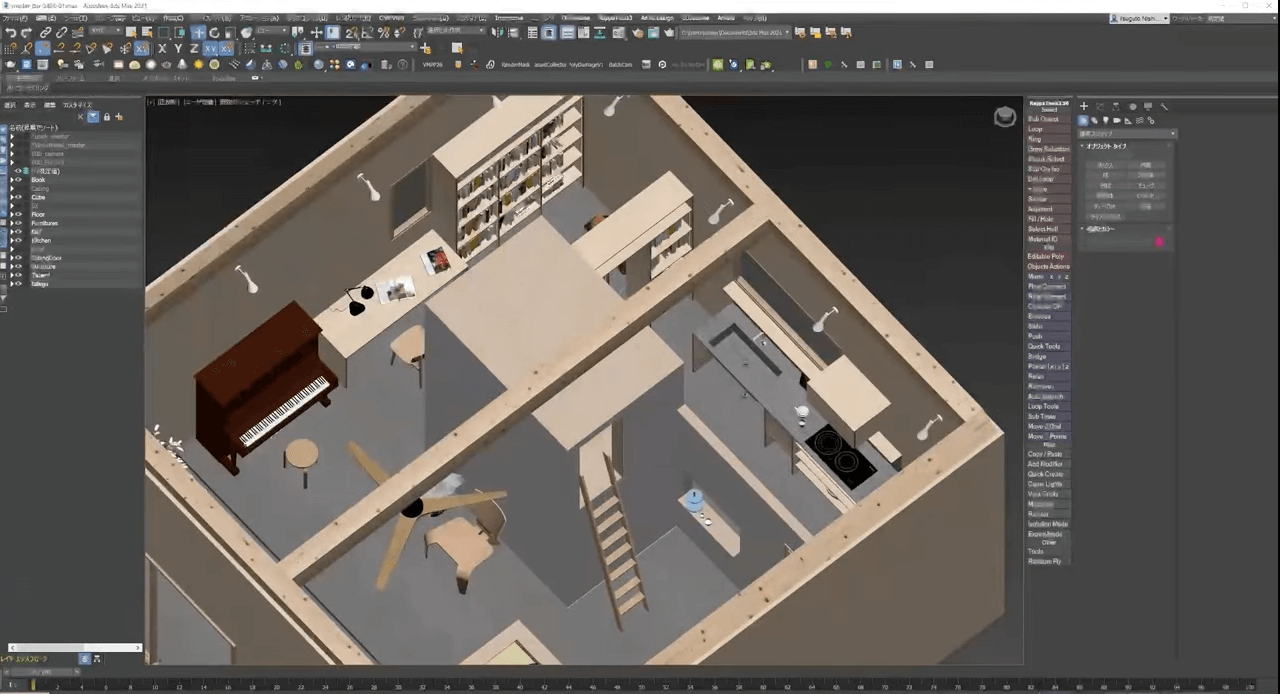
室内のインテリアや家具、本、植栽なども作り込まれています。これらは全て3dsMaxで作成し、配置しています。
3dsMax編
Datasmith形式でのインポート
3dsMaxの制作の注意点を説明する前に、Twinmotionにインポートする方法を先に説明します。
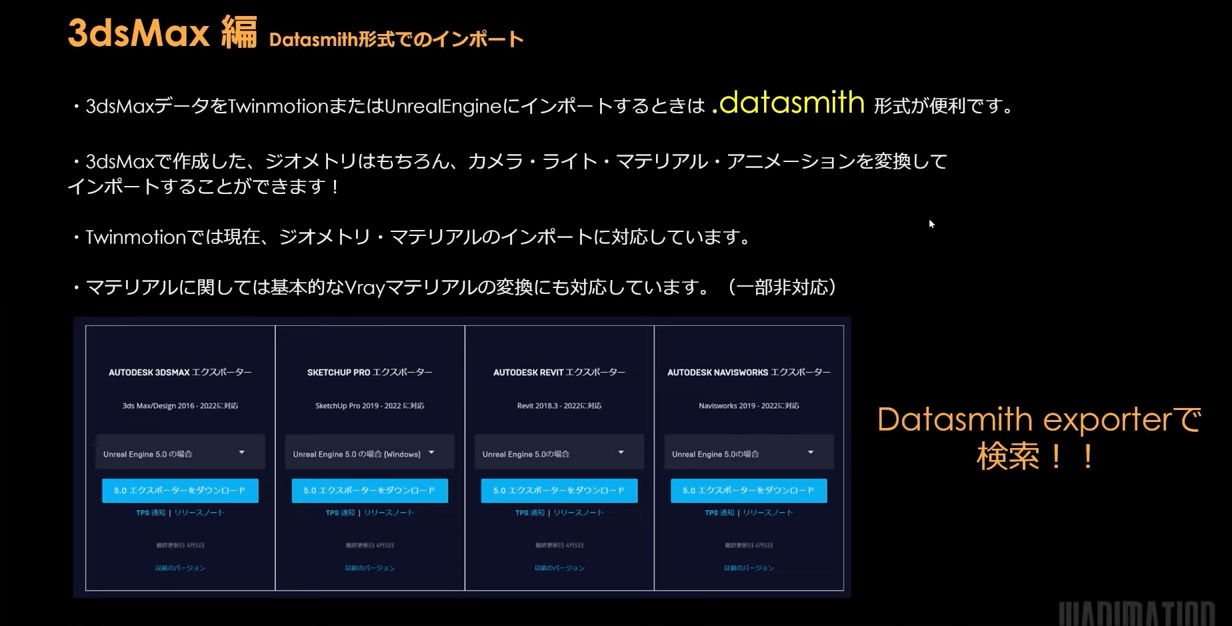
3dsMaxのデータをTwinmotionやUnreal Engineにインポートする際は、「.datasmith」形式が便利です。この形式だと3dsMaxで作成したジオメトリはもちろん、カメラ・ライト・マテリアル・アニメーションを変換してそのままインポートすることができます。現段階のTwinmotionはジオメトリとマテリアルのインポートのみに対応しています。マテリアルに関しては、ユーザーが多い「Vrayマテリアル」の変換にも対応しています。
そして、「.datasmith」形式でインポート・エクスポートするためには、『Datasmith Exporter』というプラグインが必要です。3dsMaxではデフォルトで入っていないため、インストールする必要があります。Twinmotionで使用する場合であっても、画像にある通り「Unreal Engine5.0の場合」と同じもので問題ありません。
Twinmotion公式サイトにDatasmith ExporterプラグインのDLページが最近追加されました。
https://www.twinmotion.com/ja/plugins
モデリングの注意点
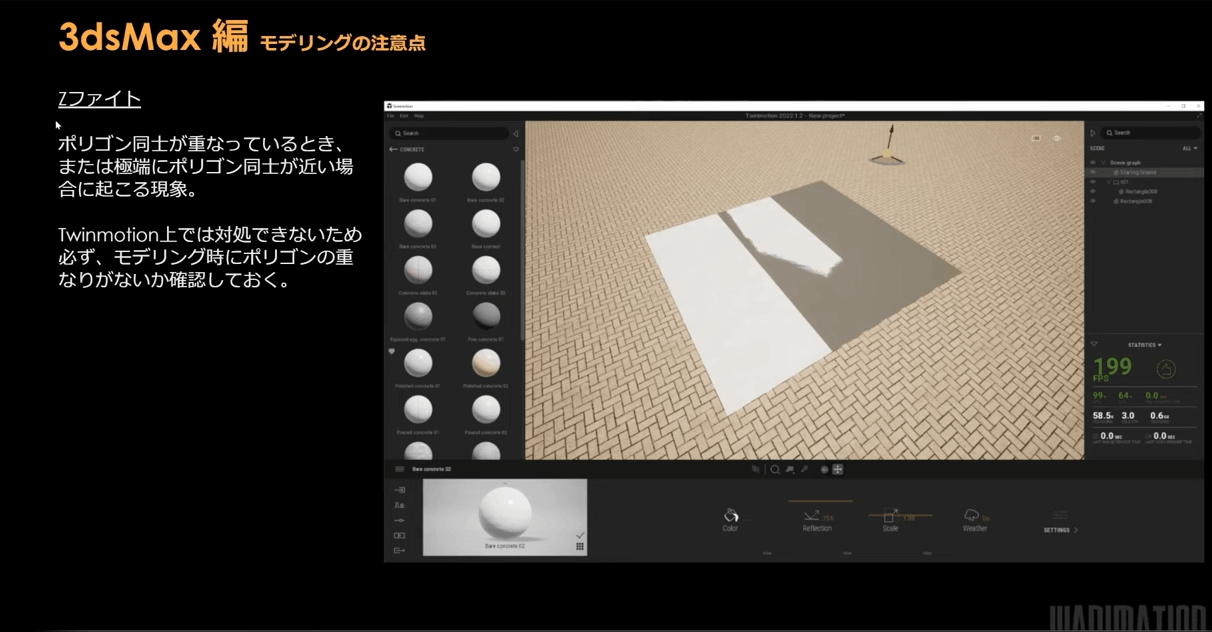
次に、モデリングの注意点です。モデリングするうえで一番知られている注意点が、『Zファイト』です。Zファイトとは、ポリゴン同士が重なってる場合や極端にポリゴン同士が近い場合で起こるちらつき現象のことです。これは、Twinmotionにインポートした後ではTwinmotionから移動しない限り対処できません。そのため、モデリングの段階でポリゴン同士の重なりがないかを確認しておく必要があります。
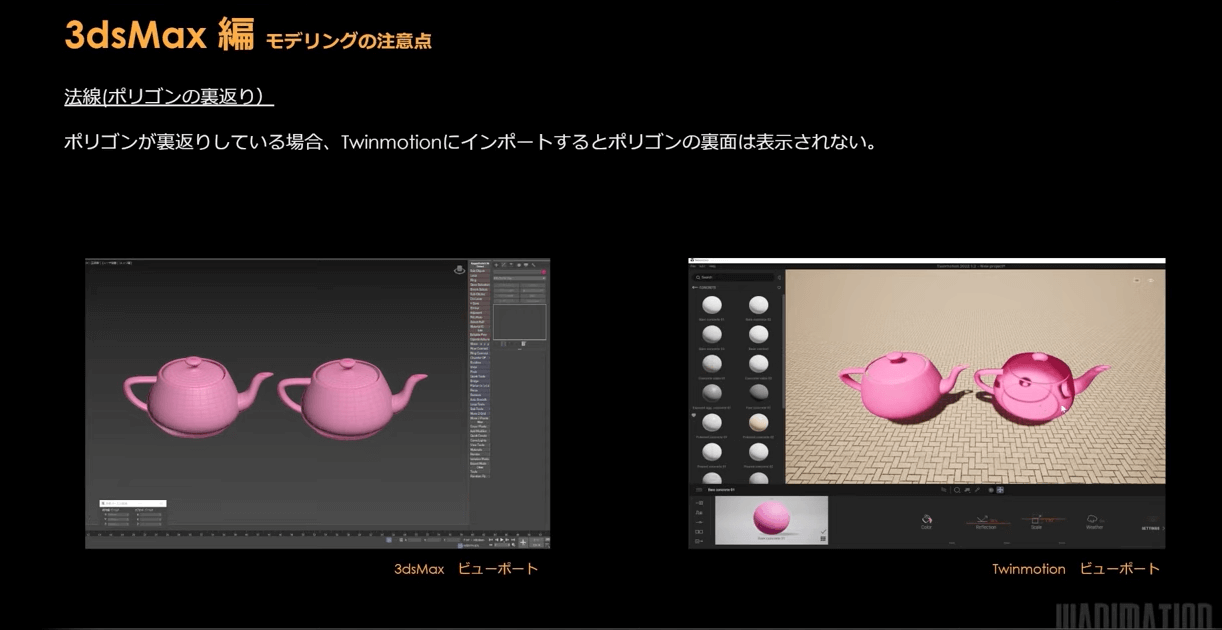
次に、法線の問題(ポリゴンの裏返り)の注意点です。左側が3dsMaxのビューポート、右側がTwinmotionのビューポートです。3dsMaxでは同じティーポットが並んでいるように見えますが、Twinmotionにインポートすると右のティーポットのポリゴンが裏返ってしまっています。このことから、Twinmotionにインポートすると裏面は表示されないことがわかります。
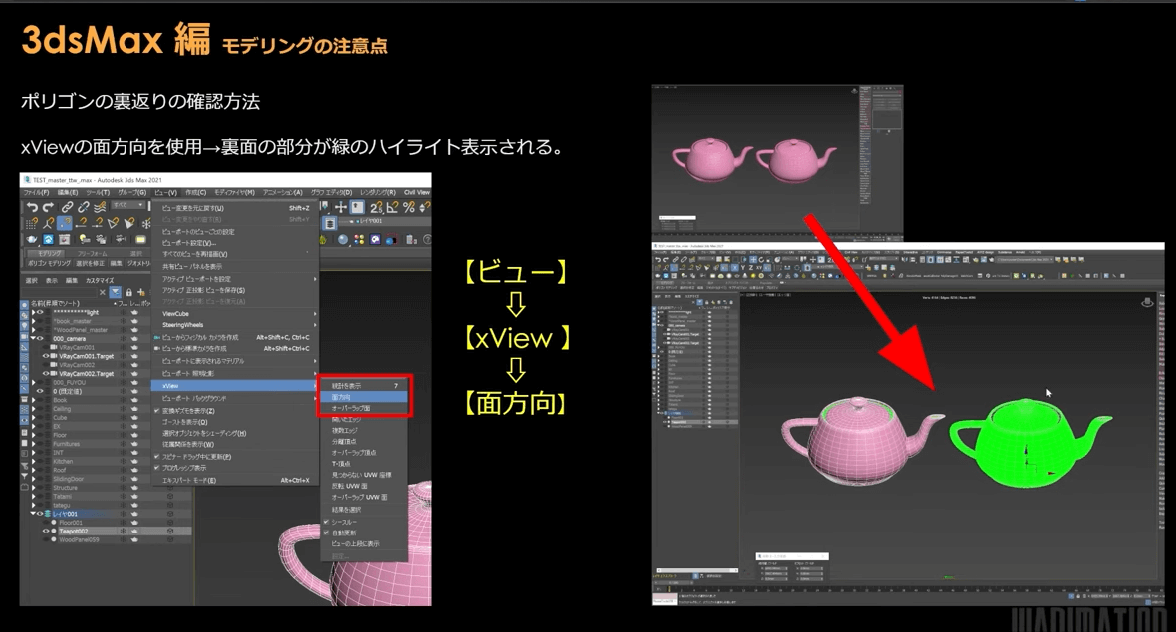
見分けが付かないポリゴンの裏返りですが、3dsMaxで確認する際に便利な機能があります。ツールバーの「ビュー」から、「xView」の中にある「面方向」をクリックします。そうすると、ポリゴンの裏面の部分が緑色にハイライトされて表示されるようになります。その後、緑色の部分を選択して反転処理などを行って修正します。
マテリアルの注意点
次は、マテリアルについてです。「.datasmith」形式で3dsMaxからTwinmotionにインポートする場合、Vrayマテリアルにも対応しています。

左側の3dsMaxのビューポートと右側のTwinmotionのビューポート、両方とも同じように木目が表現されてインポートされています。
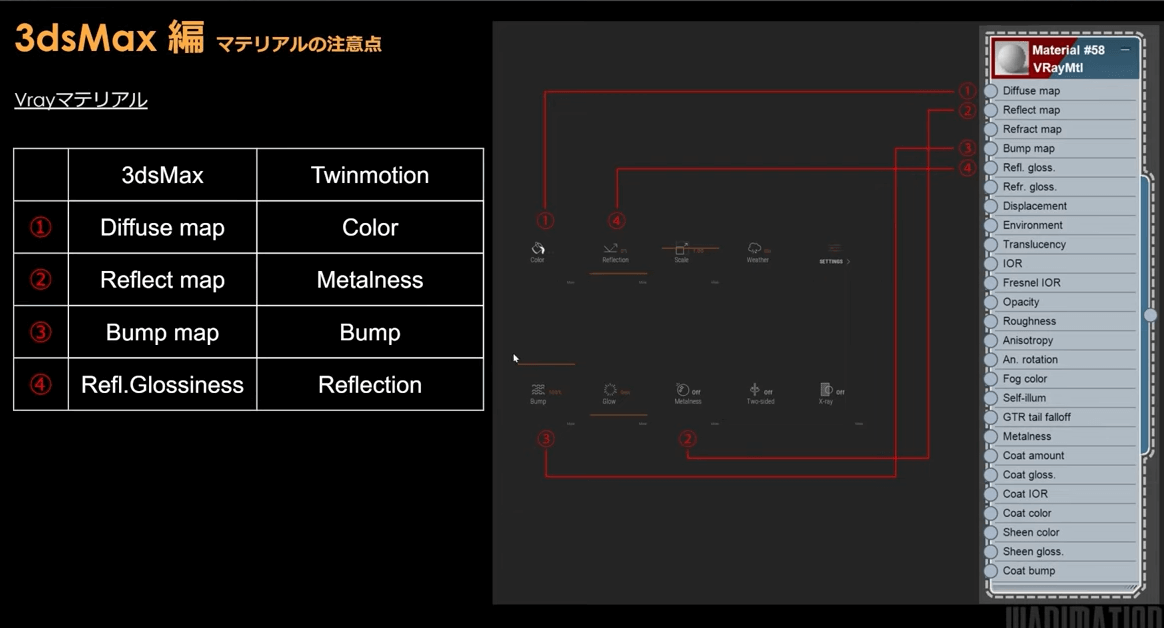
上の画像が詳しいインポート・エクスポートの表です。右側には、3dsMaxのオーソドックスなVrayマテリアル一覧表があります。左側は、3dsMaxのマテリアルの項目がTwinmotionのテクスチャーのどこに適用されているのかがわかる一覧表です。
「Diffuse map」はTwinmotion上で「Color」、「Reflect map」に貼ったテクスチャーは、Twinmotionの「Metalness」の項目に反映されます。「Bump map」はTwinmotionでも「Bump」に反映され、「Refl.Glossiness」は「Reflection」の項目に反映されます。
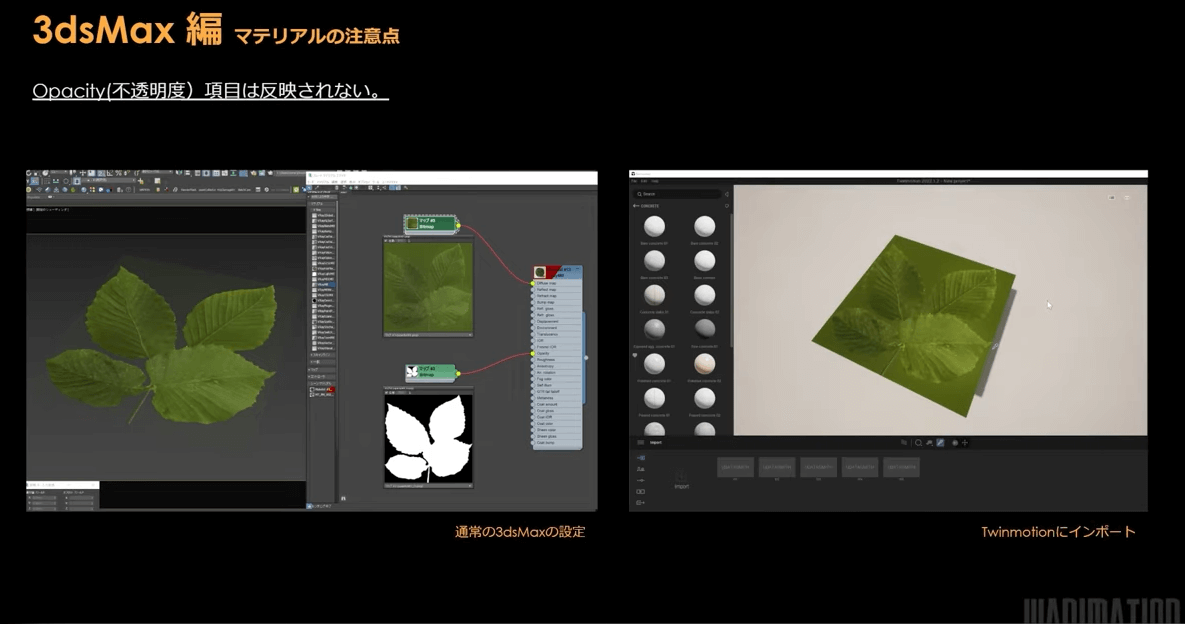
次に、Vrayマテリアルの「Opacity(不透明度)」についてです。Opacityとは、画像の形でオブジェクトを切り抜くことができる機能のことですが、Twinmotionでは反映されません。Twinmotionには、画像右側のようにカットアウトされない状態でインポートされてしまいます。
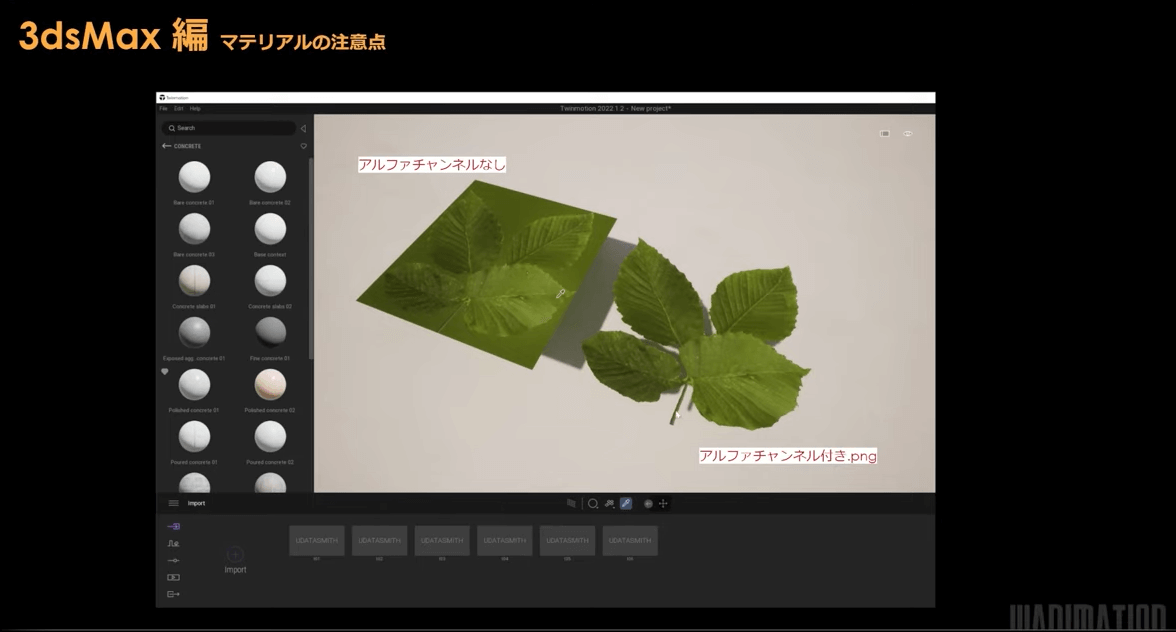
この問題への対処法として、Diffuse mapを「アルファチャンネル付き.png」に設定する方法があります。そうすることで、Twinmotionにカットアウトされた状態でインポートされます。画像の左側と右側を見比べると、「アルファチャンネル付き.png」はカットアウトされてインポートされていることがわかります。
Vray proxy
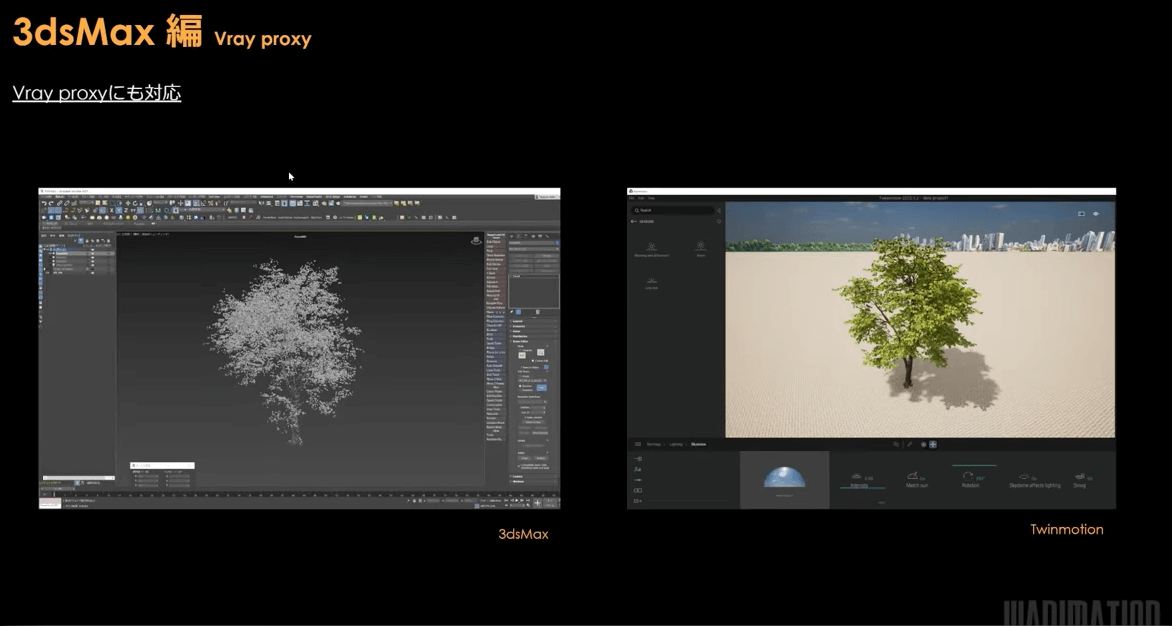
次に、『Vray proxy』についてです。こちらは『Forest Pack』というプラグインを使って配置した木ですが、しっかりとTwinmotionにもインポートされています。
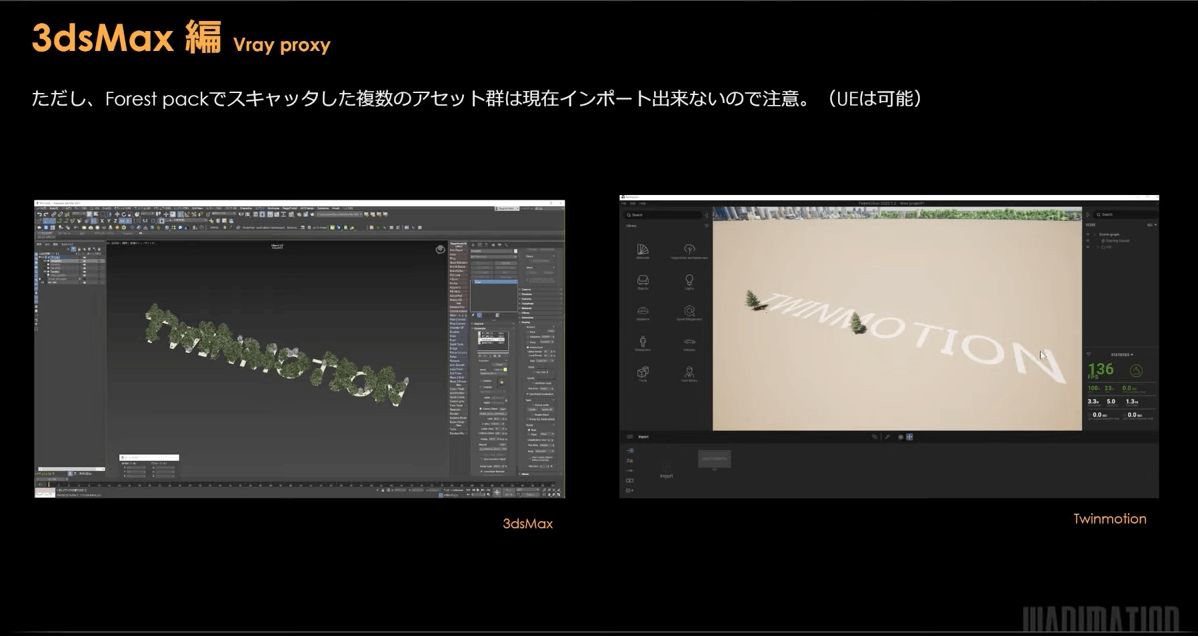
しかし、注意点が1つあります。Forest Packでスキャッタした複数のアセット群は、Twinmotionにはインポートされません。画像左側のように3dsMaxで作ったものが、右側のTwinmotionの画像ではうまくインポートされていないことがわかります。
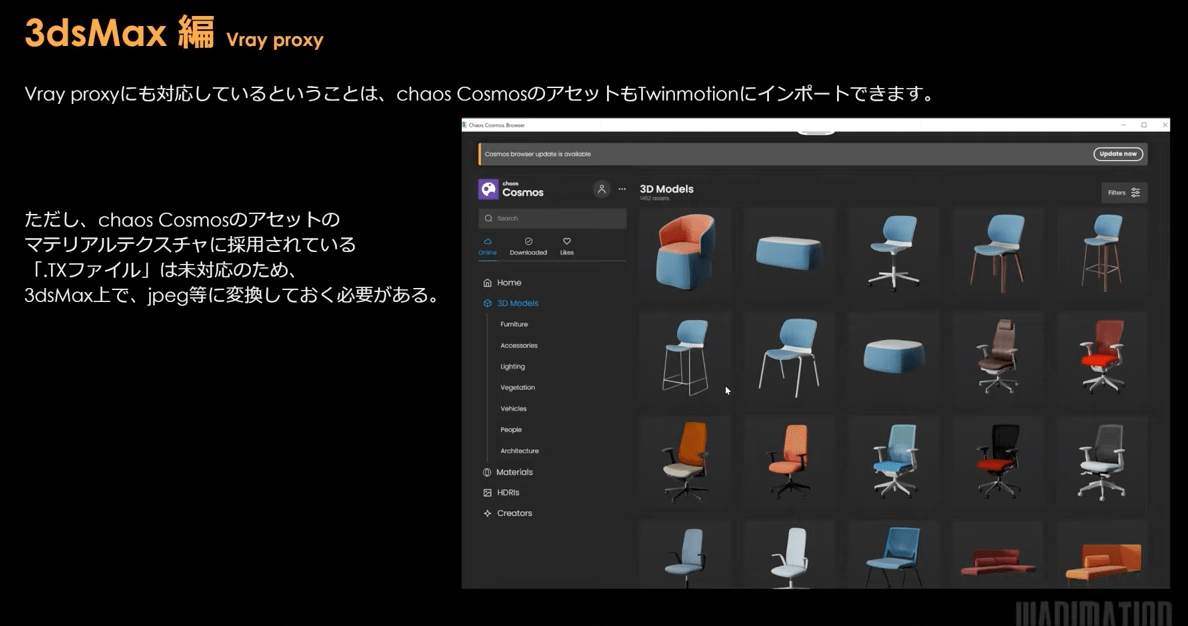
Vray Proxyにも対応しているということは、『chaos Cosmos』という高品質な家具や人、車、木などが扱えるアセットが使えます。chaos CosmosのデータはTwinmotionにインポートできますが、こちらにも注意点があります。chaos Cosmosのアセットのマテリアルテクスチャに採用されている「.TXファイル」は、Twinmotion未対応になっています。そのため、事前に3dsMaxでJPEGなどに変換しておく必要があります。
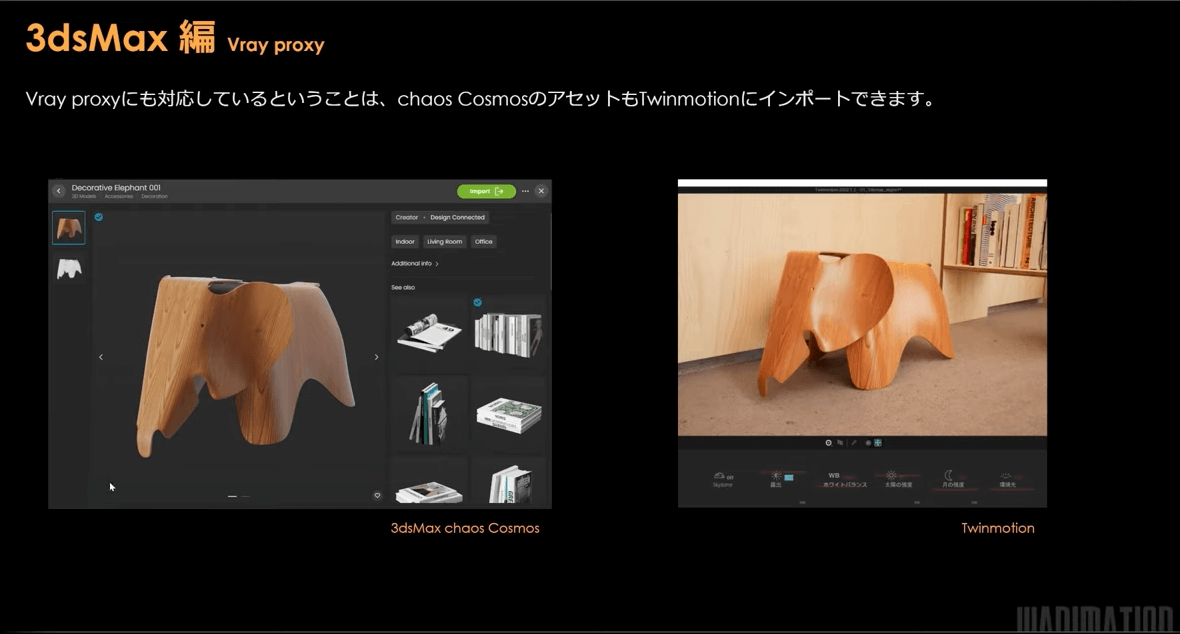
左側がchaos Cosmosのアセットで、右側が実際にTwinmotionにインポートしたイメ―ジです。
グループ階層の維持
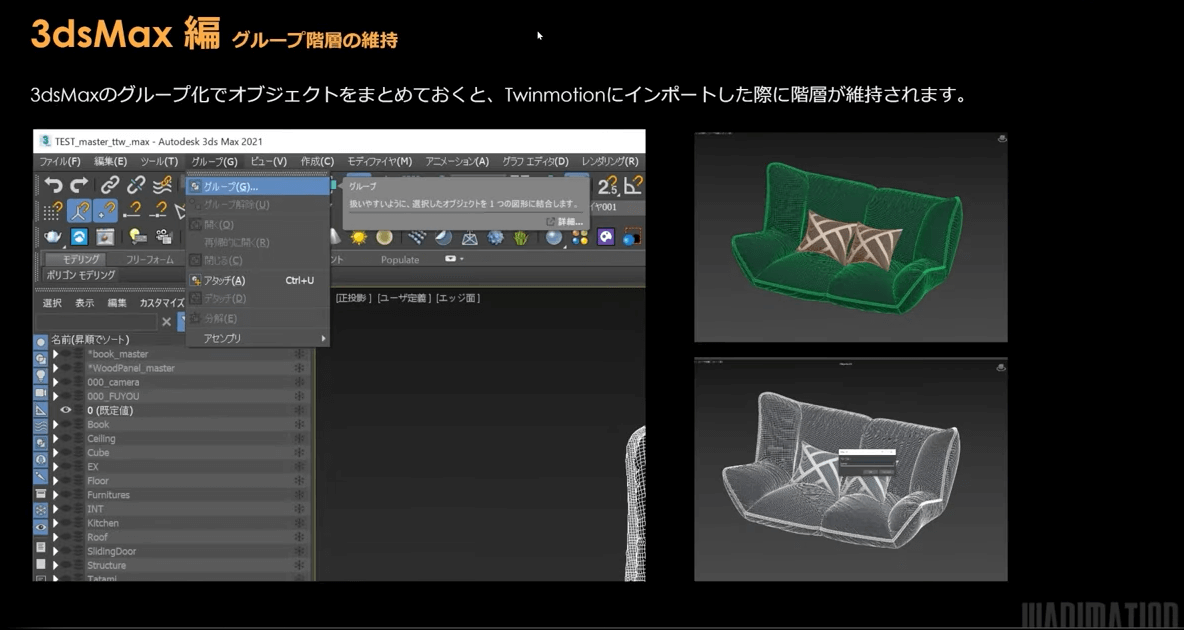
最後に、「グループ階層の維持」についてです。3dsMaxのグループ化の機能を使っておくと、Twinmotionにインポートした際にも階層が維持されます。今回は、ソファとクッション2つのオブジェクトを「ソファーセット」という名前でグループ化しておきます。そうすると、3dsMaxで設定したソファーセットというグループ化の階層を維持したままTwinmotionにインポートされます。ここではグループといっていますが、Twinmotionではグループはコンテナという名称に変わります。
ソファーセットを選択して移動すると、2つのオブジェクトを同時に移動できます。食器や本などの数が多いオブジェクトを一括で移動したい時に便利な機能です。グループ化しておくだけで、Twinmotionでの作業が楽になります。
Twinmotion編
インポート
ここからは、実際にTwinmotionにインポートしていきます。さきほど紹介したDatasmith Exporterをインストールしておくと、ファイルの種類で「Unreal Datasmith」形式が出てきますので、そのまま保存してください。
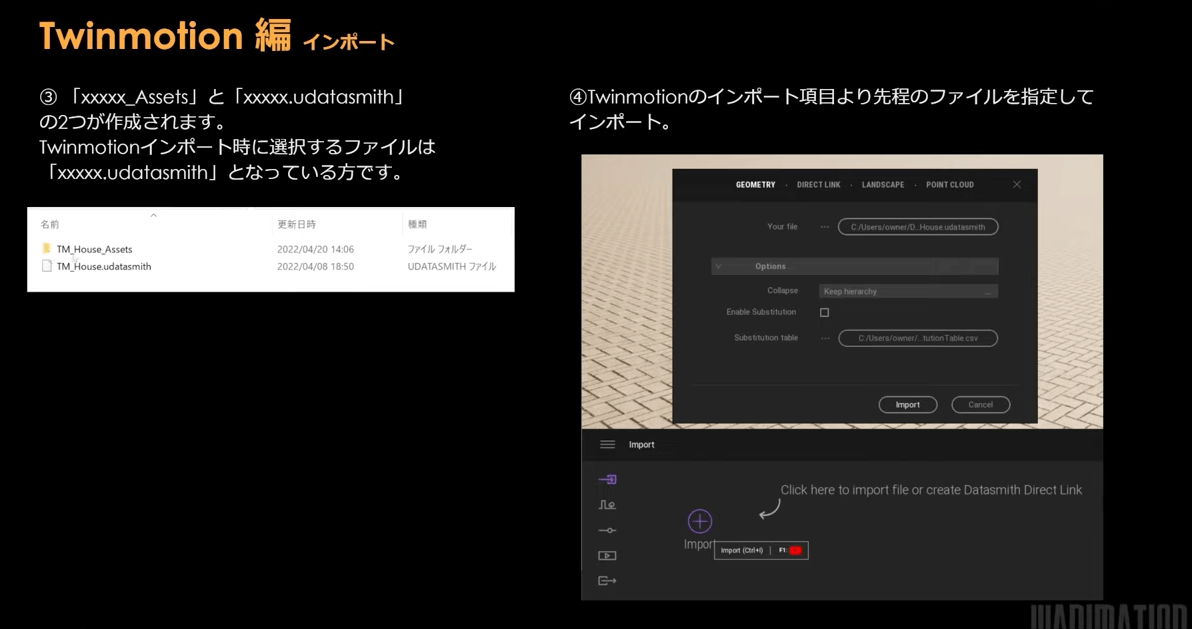
保存すると、2つのファイルが作成されます。1つは「_Assets」というアセット群が格納されているフォルダです。もう1つは「.udatasmith」という形式で、本体のファイルが保存されています。Twinmotionにインポートする際は、「.udatasmith」をファイル指定してください。
インポート結果
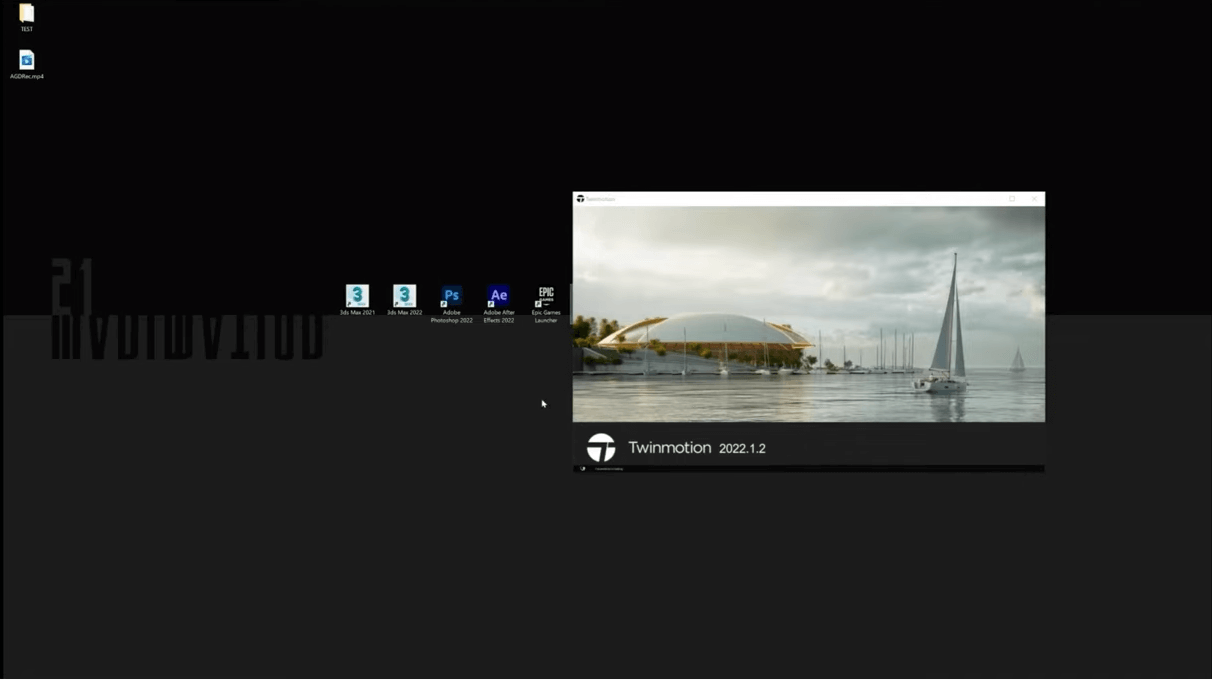
最新版のTwinmotion2022を使ってインポートしていきます。Twinmotionを立ち上げ、インポート画面で先程の「.udatasmith」のファイルを指定してインポートします。
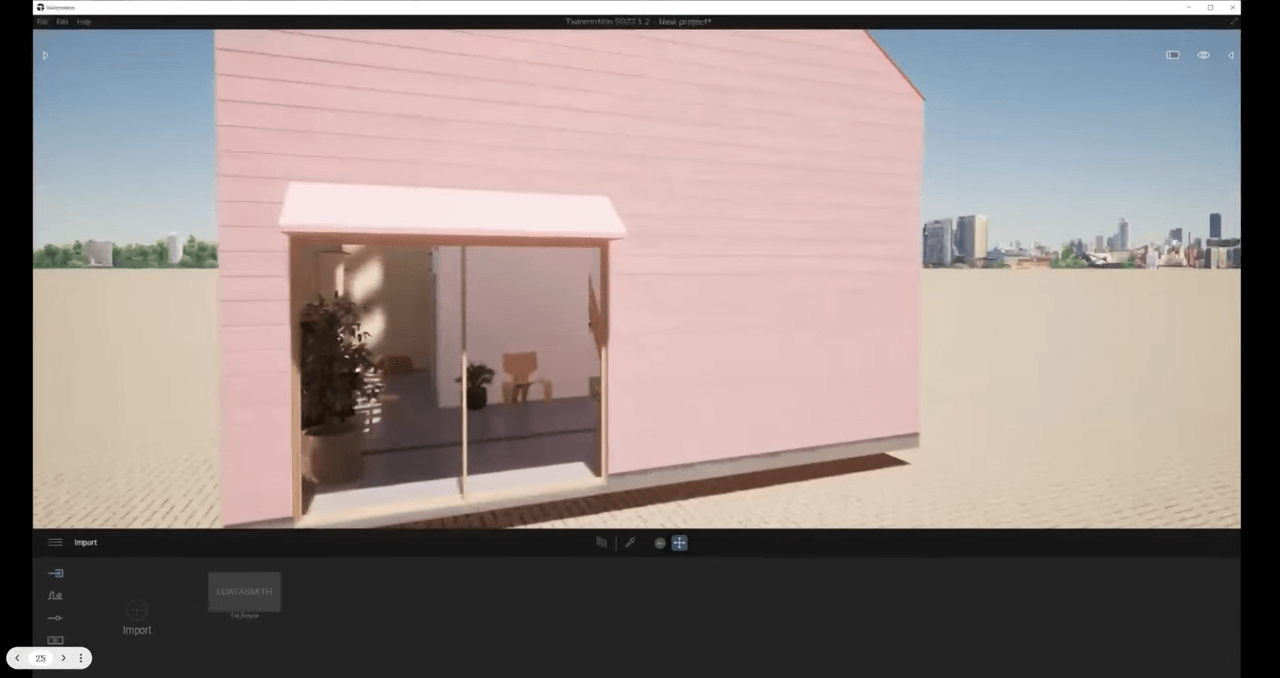
画像の通り、3dsMaxで設定したオブジェクトとマテリアルが高い精度でインポートされています。この状態から気になる部分を2点ほど調整していきます。
インポート後の調整
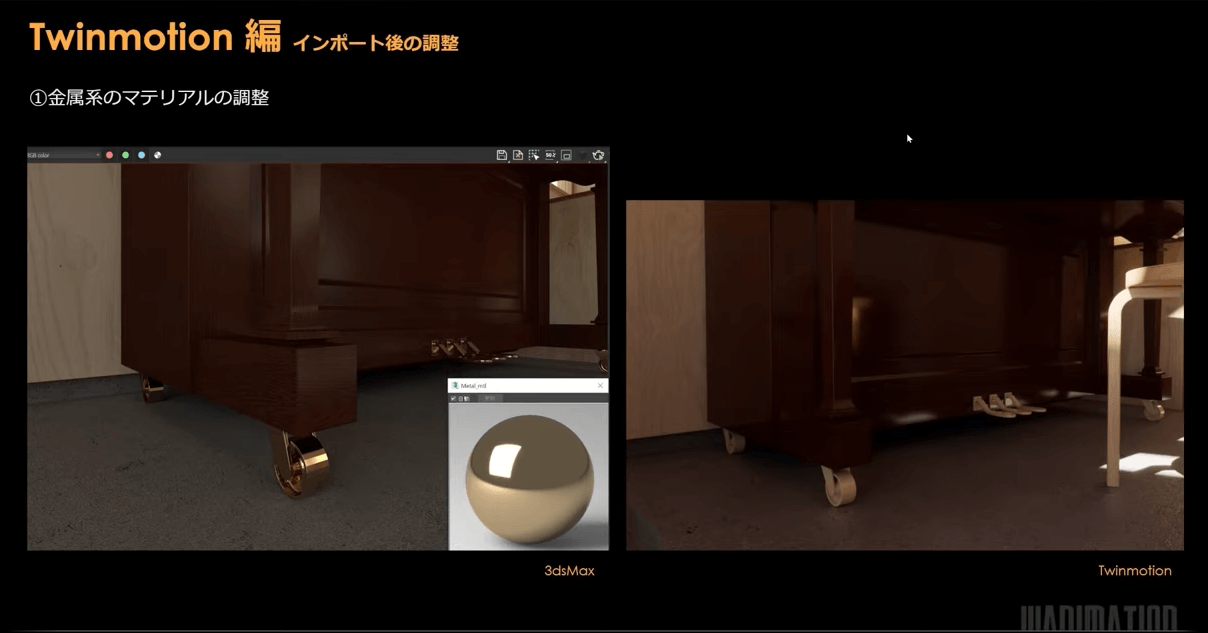
1つ目の調整が、金属系のマテリアルの調整です。左側が3dsMaxの画面で、右側がTwinmotionの画面です。3dsMaxでピアノの車輪部分を金属系ゴールドブロンズに設定したのですが、Twinmotionでは光沢感と金属感が失われてインポートされています。
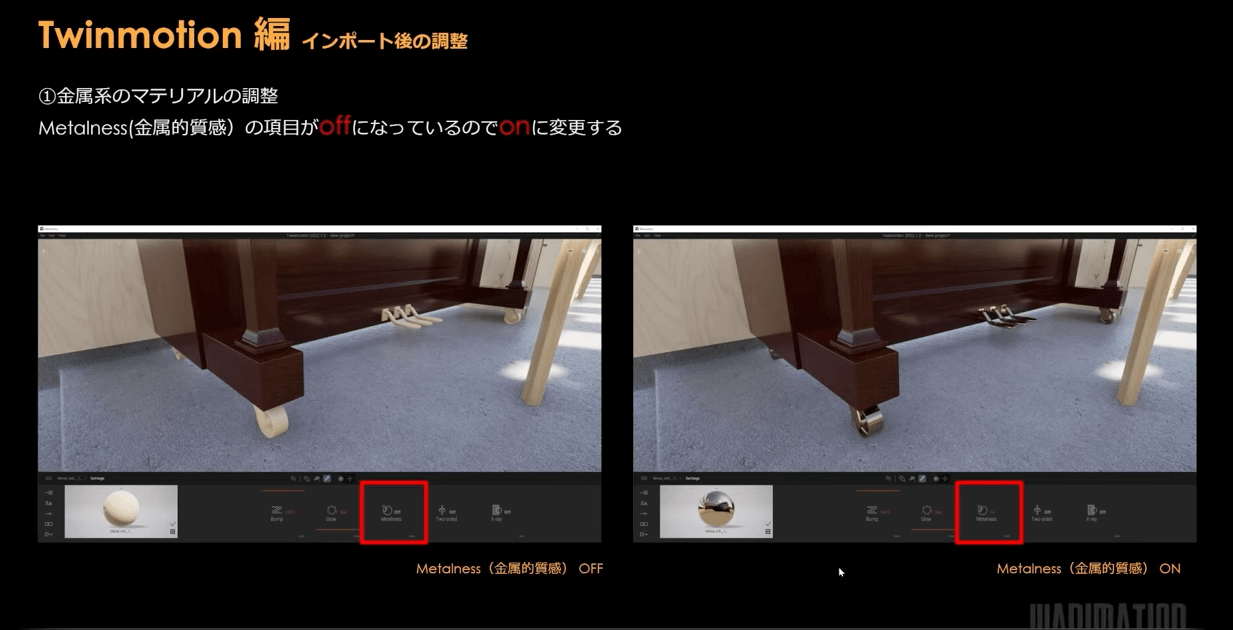
原因は、Twinmotionの「Metalness」という項目がオフになっているからです。Metalnessをオンにすると、画像右側のように金属感が表現されます。
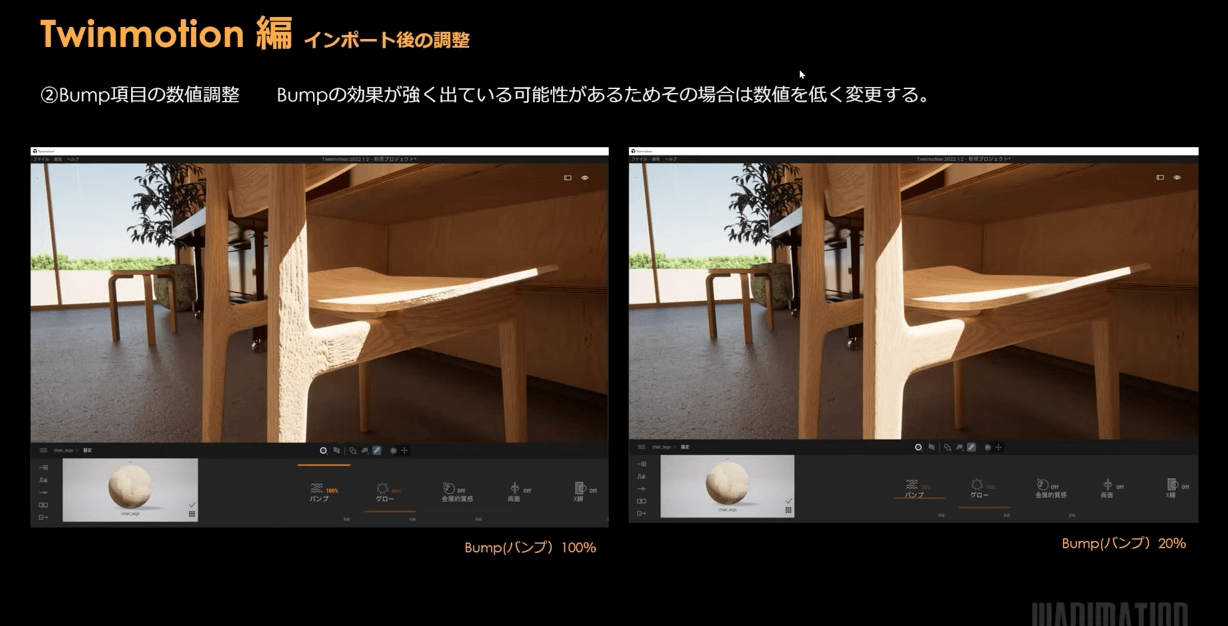
2つ目は、Bump項目の数値調整です。3dsMaxでBumpにテクスチャ設定した場合、画面左側のように少しBumpが強過ぎる状態になります。これは、TwinmotionのBump項目が100%に設定してあることが原因です。100%で凹凸が目立ちすぎる場合は、Bumpの数値を100%から20%に変更すると、右側のような自然な見た目に変えることができます。
パストレーサーの設定
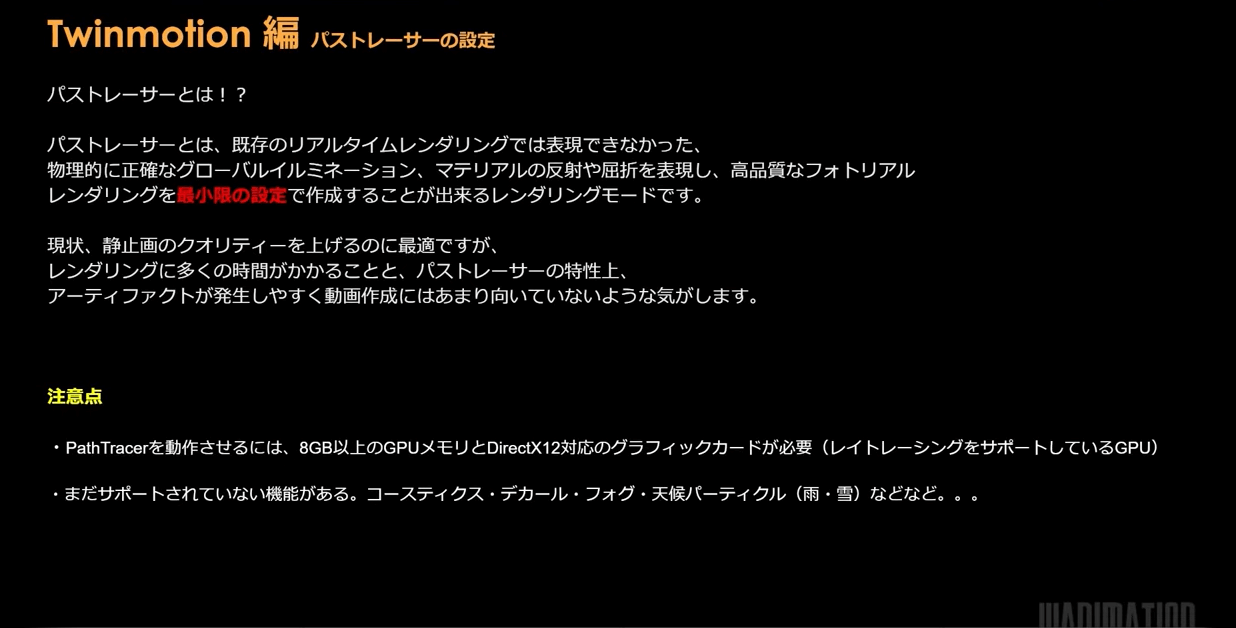
ここからは、パストレーサーの設定について説明していきます。パストレーサーとは、既存のリアルタイムレンダリングでは表現できなかったグローバルイルミネーションやマテリアルの反射・屈折を正確に表現し、高品質なフォトリアルレンダリングを必要最小限の設定で作成することができるレンダリングモードのことです。
静止画のクオリティを上げる方法として最適なパストレーサーですが、レンダリング時間が長くなりがちであったり、アーティファクトが発生しやすいというデメリットがあります。そういった側面から、動画制作よりも静止画制作をメインとして使用されているケースが多いです。
また、注意点が2つあります。1つ目は動作環境です。パストレーサーを動作させるためには、8GB以上のGPUメモリーとDirectX12対応のグラフィックカードが必要です。2つ目が、まだサポートされていない機能があるということです。Twinmotionのコースティクス・デカール・フォグ・天候パーティクルなどの機能は、パストレーサーには対応していません。


ここからは、パストレーサーがオフの状態とオンの状態を比較していきます。左側がパストレーサーがオフの状態で、右側がパストレーサーがオンの状態です。パストレーサーがオンになっている右側の方が、フォトリアルに表現されていることがわかります。
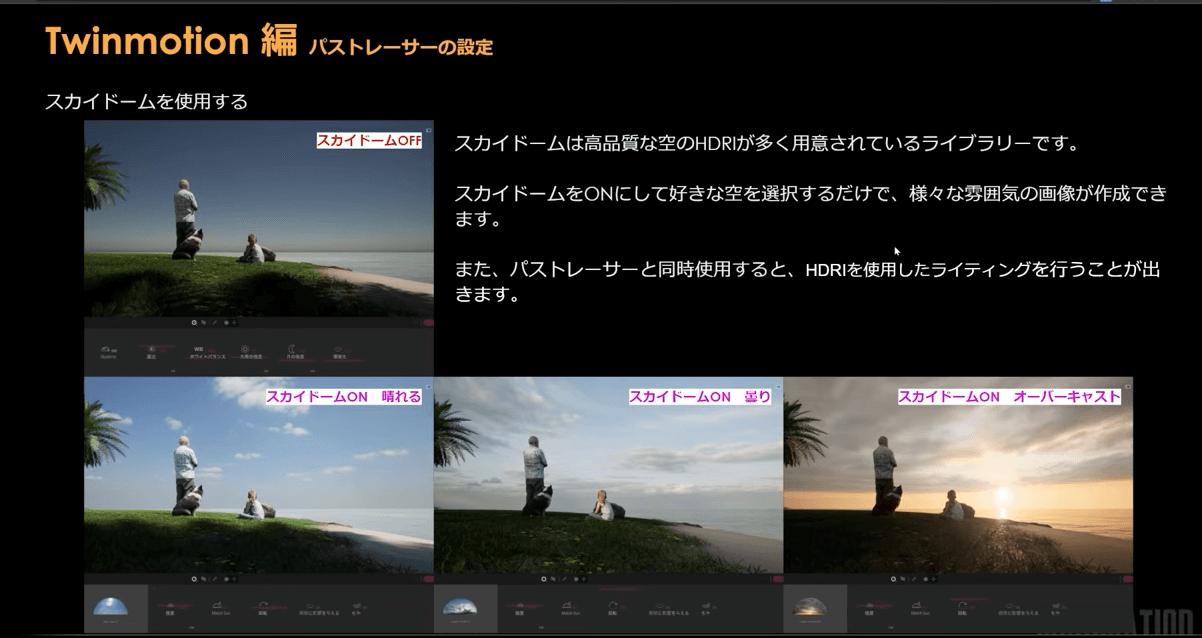
もう1つパストレーサーを使う上で紹介したい機能が、『スカイドーム』です。スカイドームとは、Twinmotionに既存で入っている高品質な空のHDRIが用意されているライブラリのことです。スカイドームをオンにして好きな空を設定するだけで、画像下部に並んでいる3つの画面のように、様々な雰囲気の空を簡単に作ることができます。パストレーサーと併用することで、よりリアルにビジュアライズができるようになります。
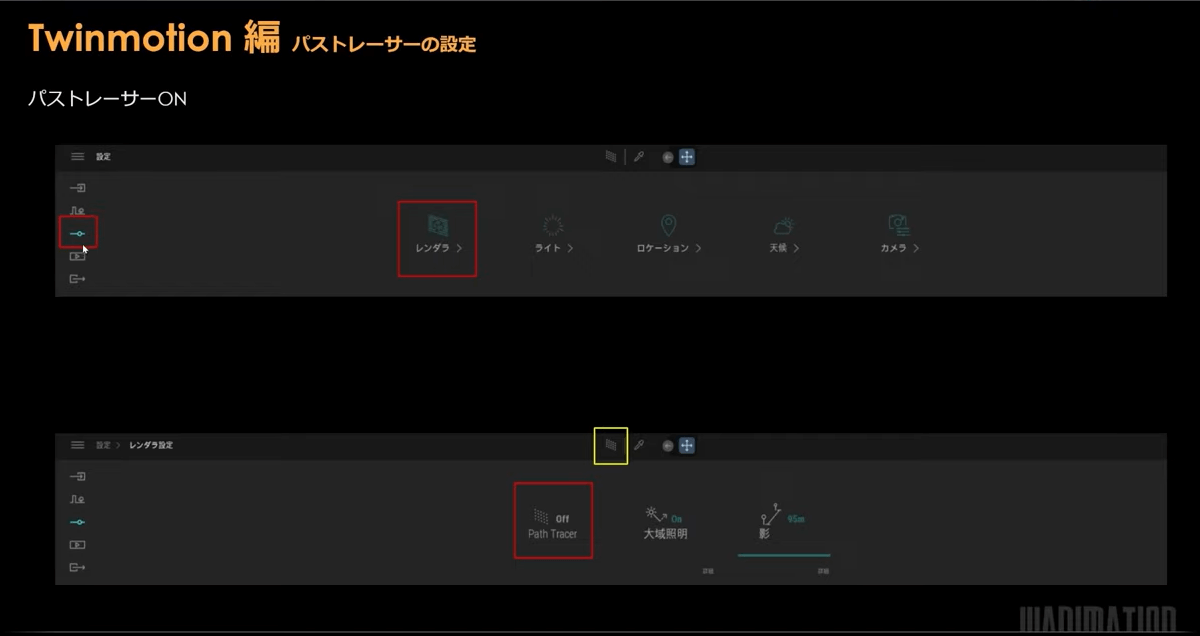
パストレーサーをオンにする方法について説明します。左側の設定の真ん中にある項目から「レンダラ」をクリックすると、パストレーサーという項目が出てきます。このアイコンをクリックしてオンにするだけです。また、画面上にある黄色の四角で囲っているマークをクリックするだけでも、オンとオフを切り替えることができます。
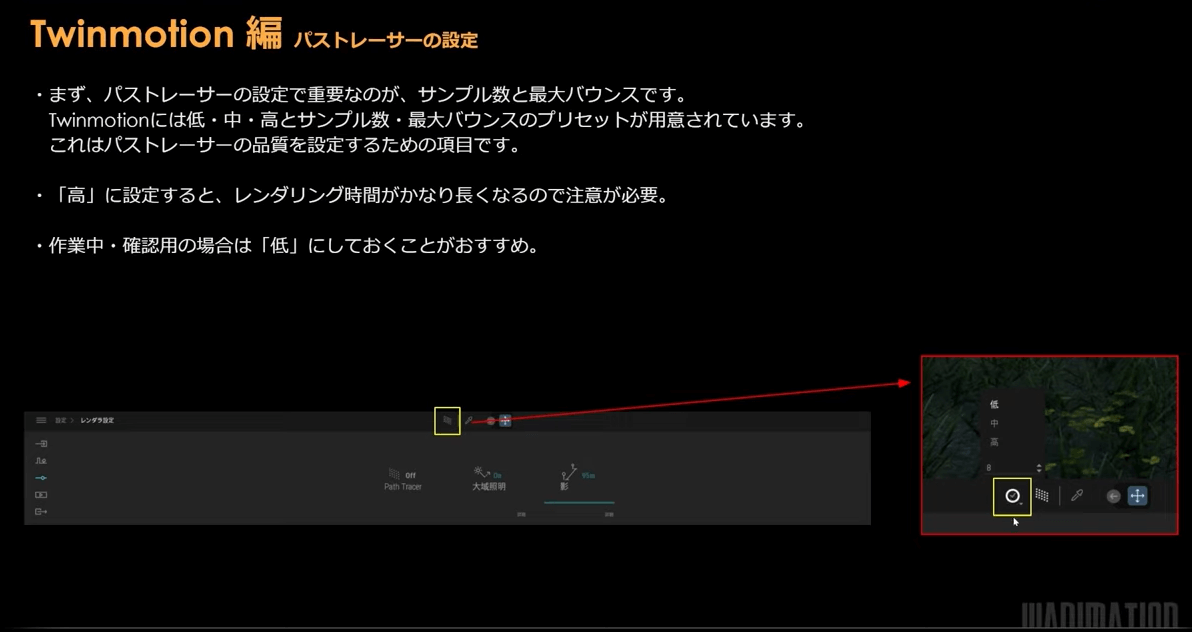
真ん中の黄色の枠の中にあるマークをクリックすると、右の赤枠内にある時計マークが出てきます。ここで、サンプル数と最大バウンス数を調整できます。Twinmotionには、「低・中・高」というサンプル数と最大バウンスのプリセットが用意されています。低にするとレンダリング時間が短くなり、高にすると長くなります。そのため、作業中では低にしておくことを推奨しています。
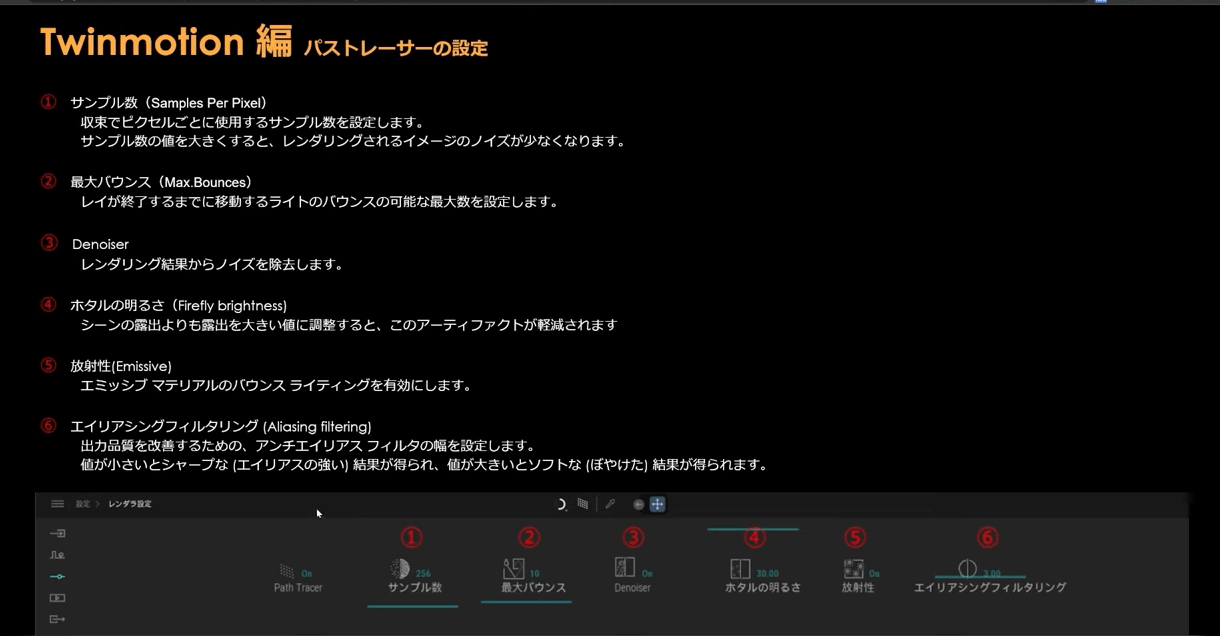
次に、パストレーサーの主な設定項目の6つについて説明します。画像を見てわかる通り、いくつかの見慣れない言葉が並んでいます。しかし、基本的には1番のサンプル数と2番の最大バウンスの2つの項目だけを調整すれば問題ありません。3番から6番に関しては基本的に触らなくても問題ありませんが、興味がある方は上記画像の説明を見ながらオンとオフを切り替えたり、数値を変えてみたりしてみてください。
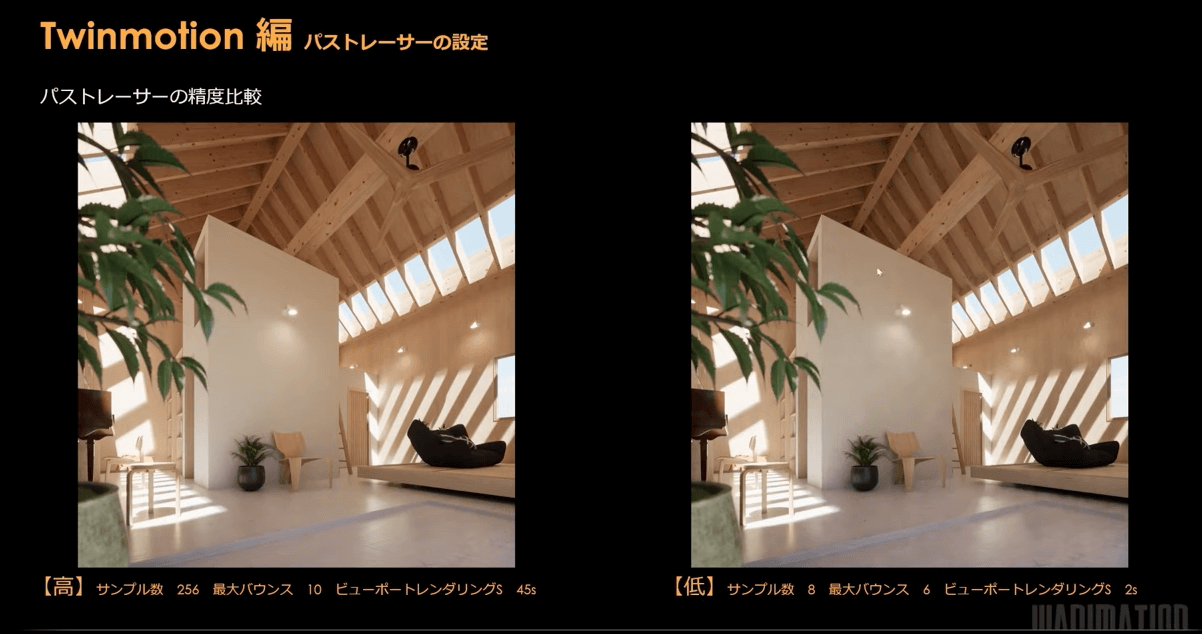
こちらがパストレーサーの精度比較の画像です。左側が【高】の状態で、右側が【低】になります。見た目にはあまり差はありませんが、レンダリング時間に大きな差があります。私のPCの場合で【高】は45秒かかりましたが、【低】の場合はたった2秒しかかかりませんでした。
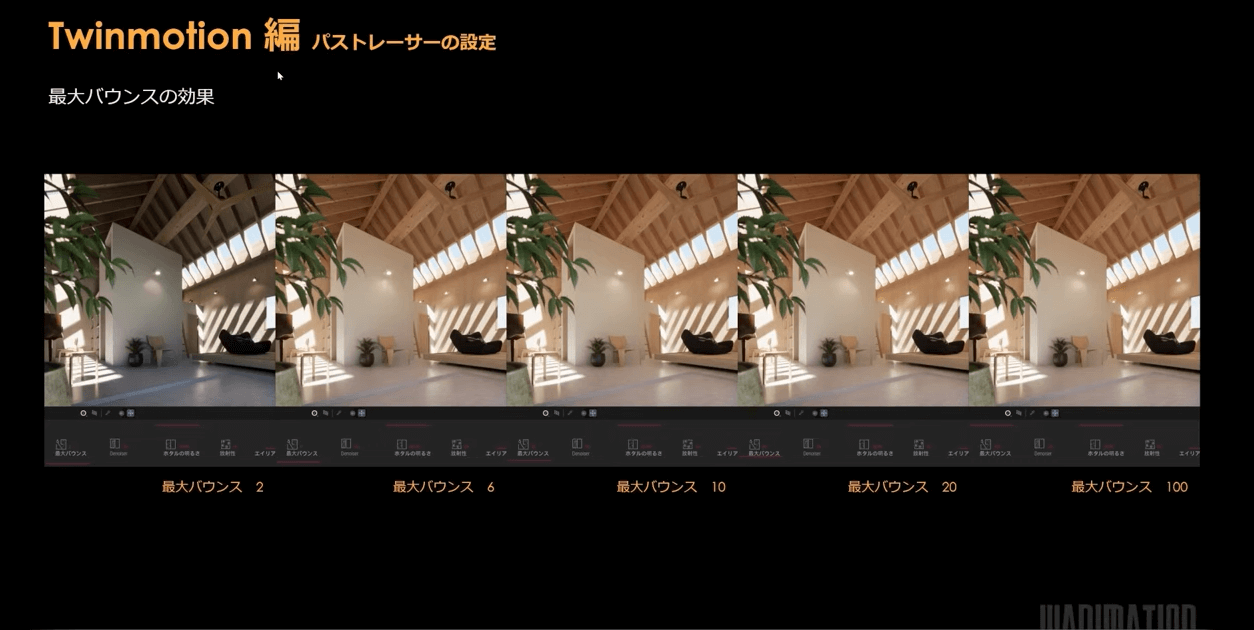
次は、最大バウンスについてです。画像を並べて比較してみました。左側から最大バウンスが2、6、10、20、100と並んでいます。最大バウンス2は、光の回り込みが少なくて暗い印象です。最大バウンス6にすると少し光りの周り込みが増え、10だと更に明るくなります。20と100に関しては、10と大きな差はありません。最大バウンスを10以上に設定しても効果は薄いため、6から10の間での設定を推奨しています。
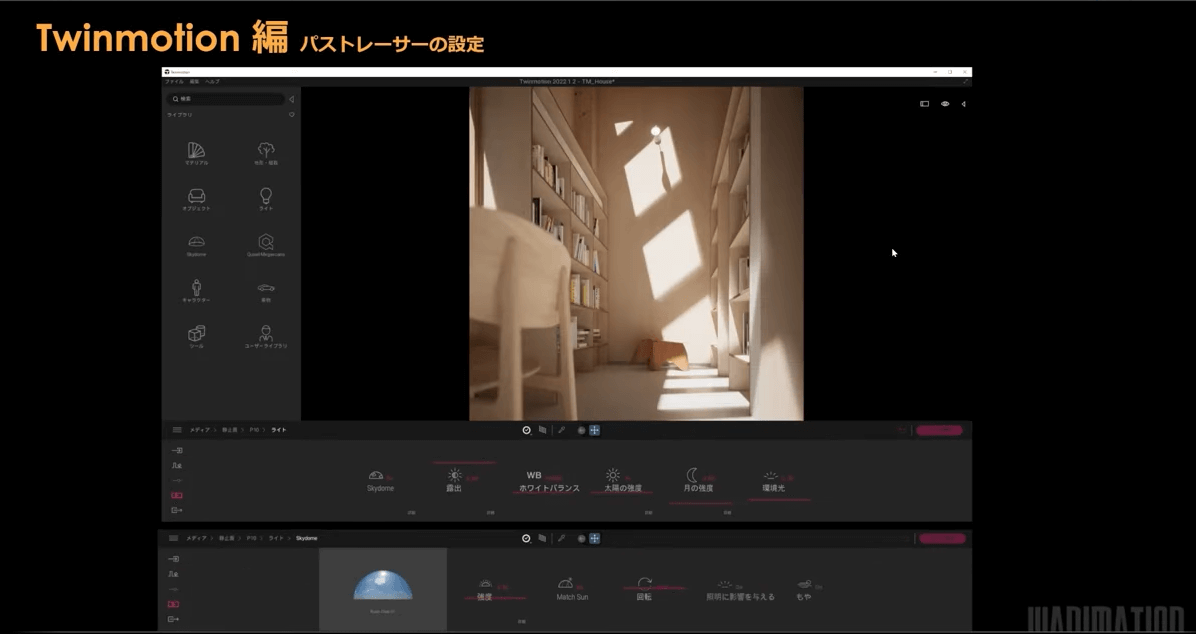
参考までに、今回のパストレーサーを設定した際の数値を載せています。変更した項目は、「露出」「太陽の強度」「環境光」と、スカイドームをオンにした際の「強度」です。基本的にはこれら4つの項目で、パストレーサーの設定と明るさを調整しました。
Unreal Engine5編
インポート
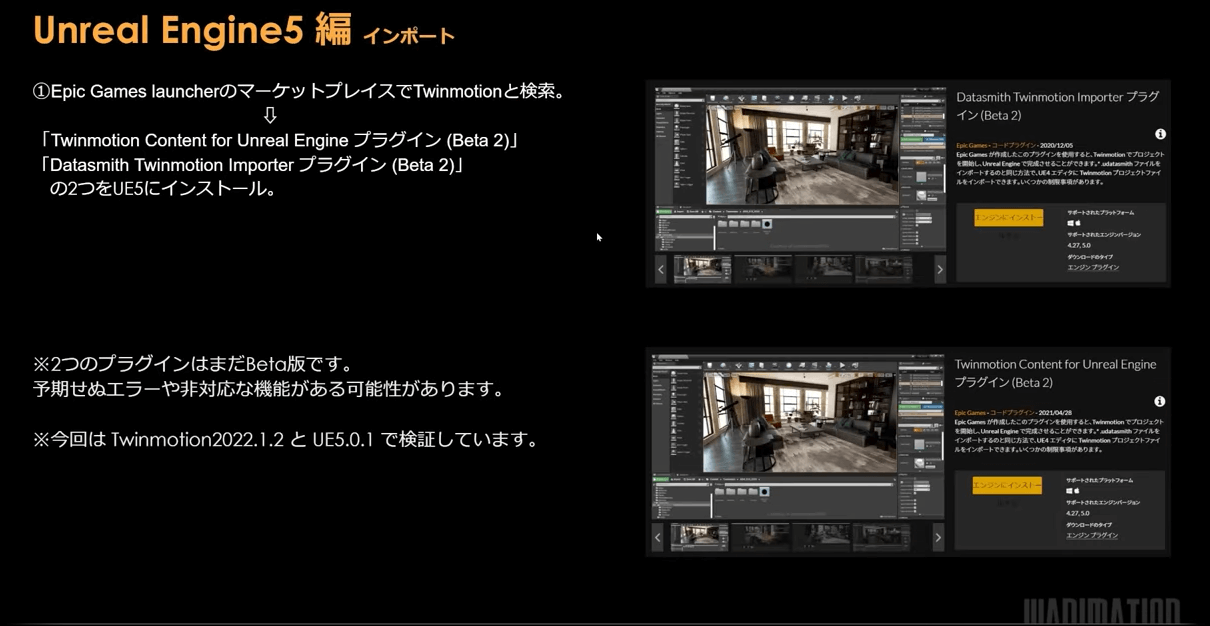
ここからは、Unreal Engine5編です。実際に、Twinmotionで作成したデータをUnreal Engineにインポートしていきます。その前に、プラグイン関係をインストールする必要があります。『Epic Games Launcher』のマーケットプレイスで「Twinmotion」と検索すると出てくる『Twinmotion Content for Unreal Engine プラグイン(Beta 2)』と『Datasmith Twinmotion Importer プラグイン(Beta2)』の2つのプラグインをUnreal Engineにインストールします。
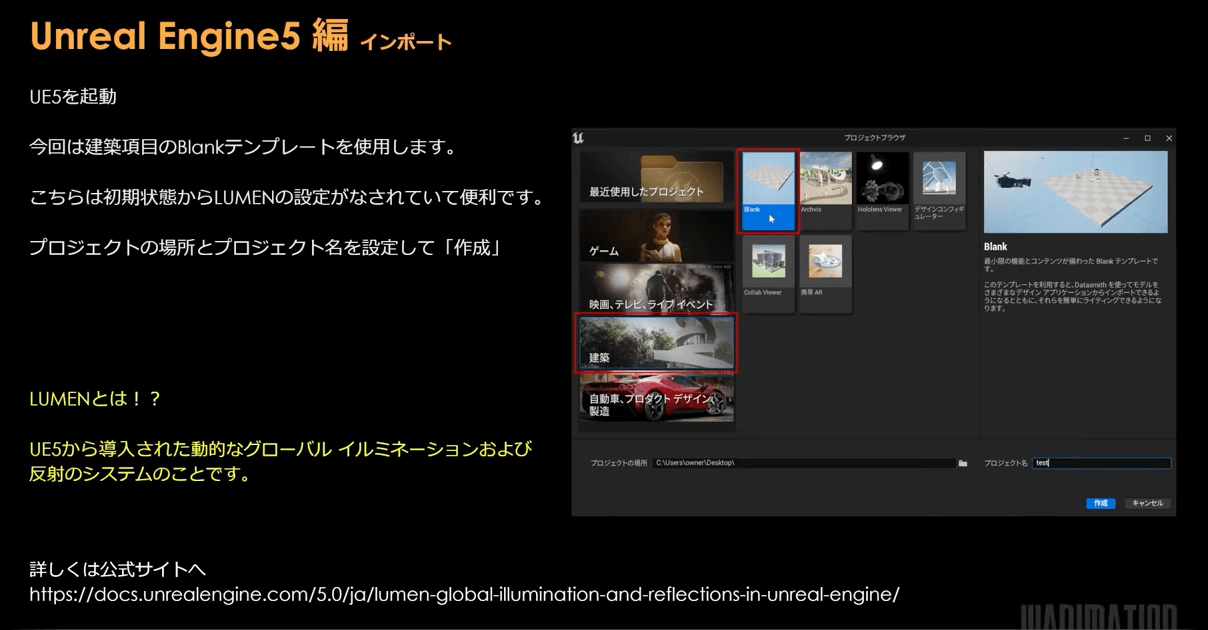
インストール終了後、Unreal Engineを起動します。今回は、建築項目の『Blankテンプレート』を使用します。Blankテンプレートは、初期状態からUnreal EngineのLUMENが設定されている便利なプロジェクトファイルです。プロジェクトファイルの場所と名前を設定して作成ボタンを押し、進めていきます。
LUMENとは、Unreal Engine5から導入された動的なグローバルイルミネーションおよび、反射のシステムのことです。詳しくは、公式サイトから確認してみてください。
https://docs.unrealengine.com/5.0/ja/lumen-global-illumination-and-reflections-in-unreal-engine/
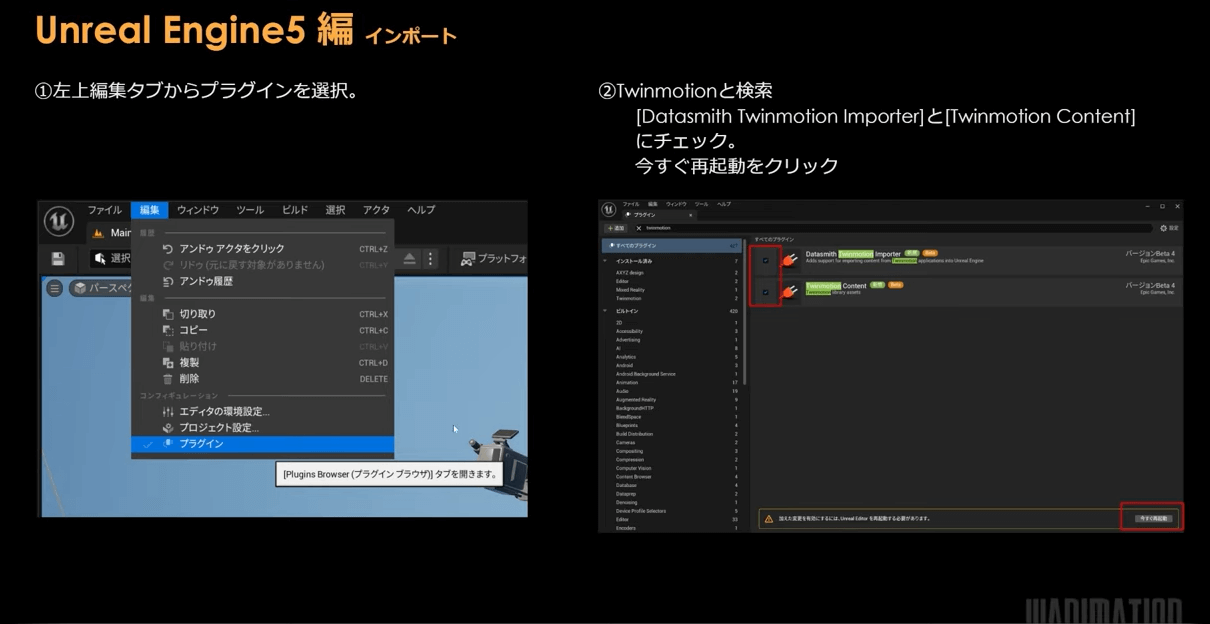
Unreal Engineを開いた後にも、もう1つ準備があります。上のタブの「編集」から「プラグイン」を選択します。右側の画面が出てきたら、検索項目に「Twinmotion」と入力して検索します。先ほどインストールした2つのプラグインが出てきますので、チェックを入れた後すぐに再起動します。
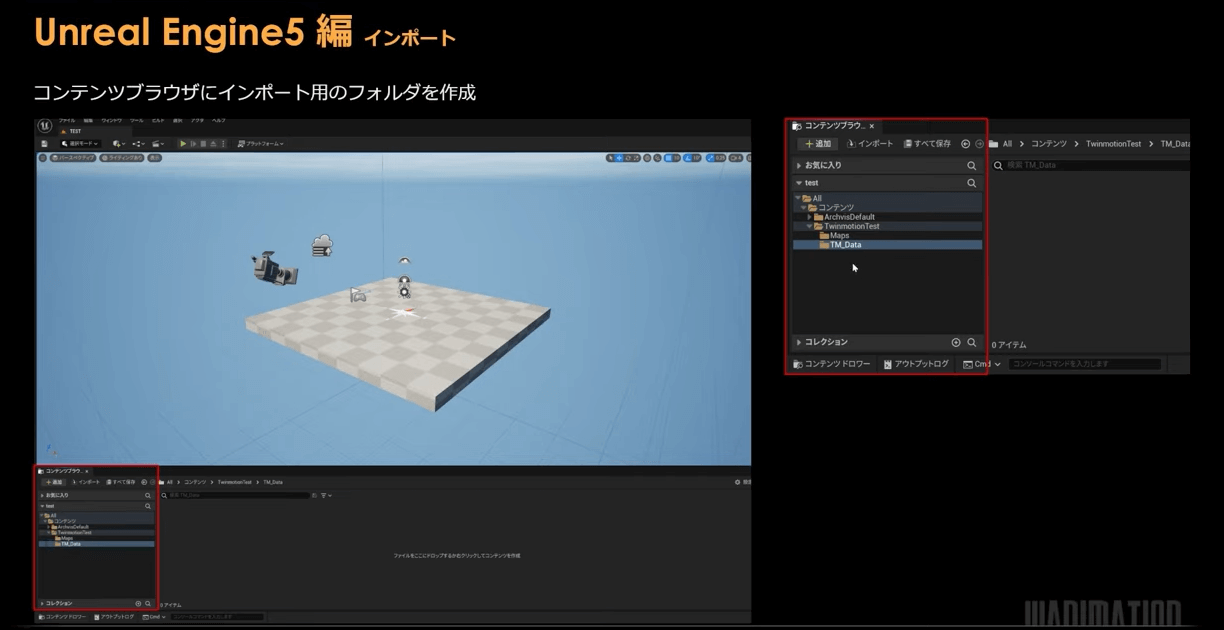
コンテンツブラウザにインポート用のフォルダ「TM_Data」を作成して、Twinmotion データを読み込んでいきます。先ほど作成したTwinmotionのデータを開き、作成したTM_Dataフォルダにインポートします。
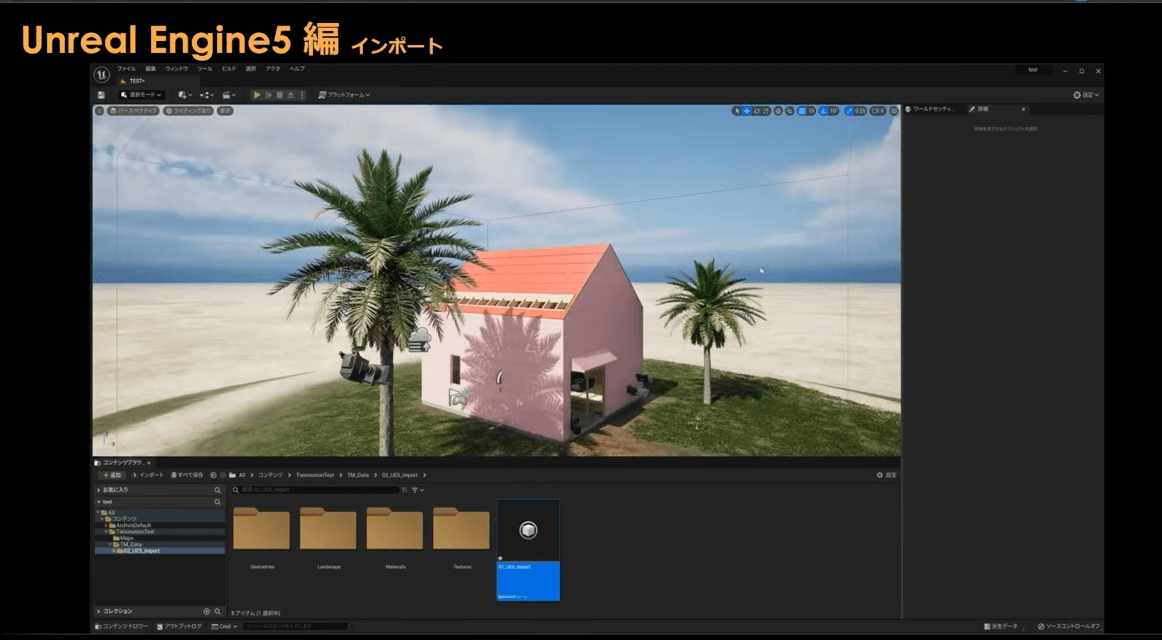
画像のようにTwinmotionで作成したデータがインポートされます。海はインポートされませんが、Twinmotionで作った地形や木、3dsMaxで作ったモデルが全てそのままインポートされています。
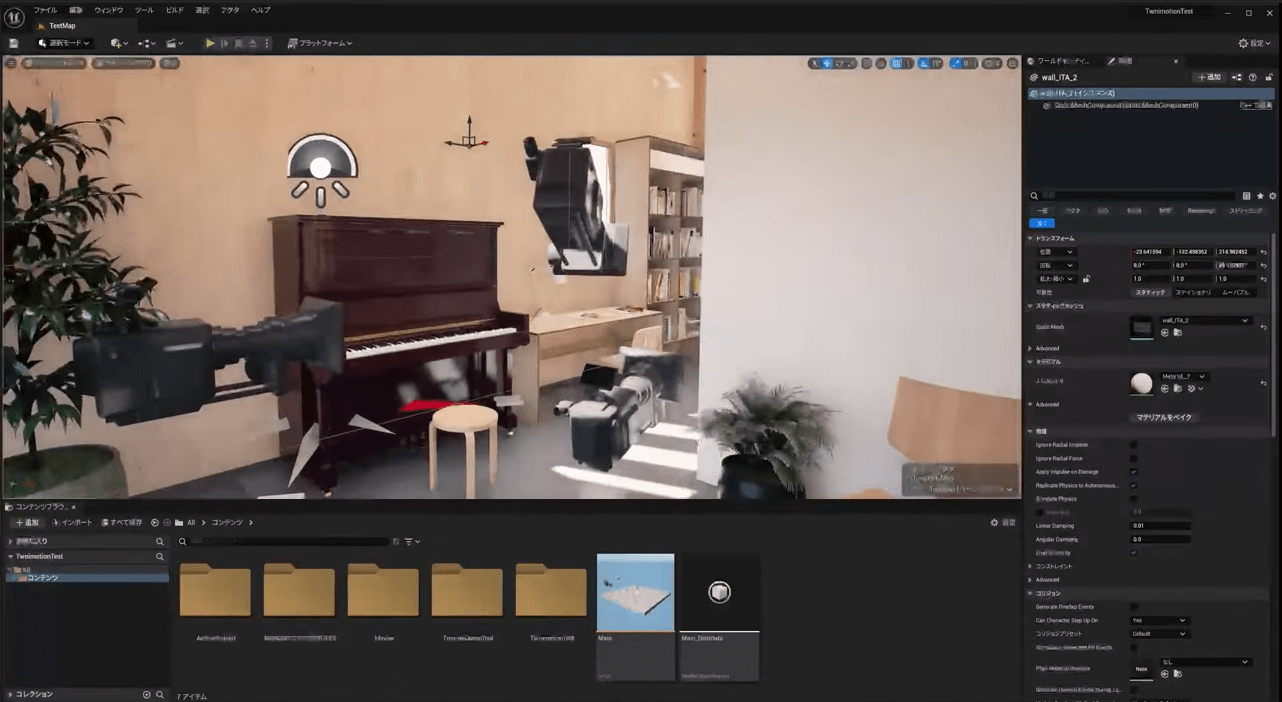
Unreal Engineでの画面はこちらです。Twinmotionのデータの場合、Twinmotionで設定したカメラファイルも一緒にインポートされます。Twinmotionで設定したドアの開閉やシーリングファンの回転などは、Unreal Engineでの再設定が必要になります。Unreal Engineの機能を使いこなせれば、Twinmotionでは表現できなかったものも様々なインタラクティブコンテンツとして作成することができます。
まとめ

まずは、3dsMaxでモデリングするメリットについてです。「.datasmith」形式でTwinmotionにインポートすればVrayマテリアルも移行でき、Twinmotionでマテリアルを割り当てる時間を大幅に短縮できます。これだけでも、半日は短縮できるくらい作業を効率化できます。
次に、Twinmotionでビジュアライズするメリットです。少ない工程で簡単にビジュアライズができ、パストレーサーを使うとよりきれいな画像を出力できます。これまでは、Twinmotionでは実装できない機能が出てきた場合、Unreal Engineでシーンを作り直す必要がありました。こういったケースでも、Twinmotionで事前に作成しておくだけで、Twinmotionでの作業を無駄にせずにUnreal Engineへ丸ごと移行することできます。移行が必要な場合であれば、大幅に時間を短縮できます。
最後に、Unreal Engineでビジュアライズするメリットです。何でもできるゲームエンジンということもあり、基本的に不可能はないと考えています。Twinmotionよりも高度な機能を実装していて、より高品質な静止画・動画・インタラクティブコンテンツが作成できます。
Q&A
Q1. 快適に動作するPCのスペックが知りたいです
私の作業環境は、CPUがRYZENの5900XでGPUはRTX3090、メモリは64GBです。このスペックであれば問題なく作業できますが、実際の推奨環境はもっと低いため、ここまで高いスペックは必要ないと思います。メモリに関しては、32GBでも十分快適に動作すると思います。
Q2. V-Ray特有のmap、例えばUVWRandomizerなどはTwinmotionに上手く反映されますか?
結論からいうと、中にはインポートやエクスポートができないマテリアルもあります。Randomizerに関しては最近検証していないためわかりませんが、3dsMaxのフォールオフや、Vrayマテリアルのブレンドマテリアルなどは、現状「.datasmith」変換に対応していません。しかし、「.datasmith」形式は日々アップデートされており、使用できるマテリアルは徐々に増えてきています。
Q3. Mayaよりも3ds MaxのほうがTwinmotionには相性がいいのでしょうか?
私の体感では、そういう認識です。Mayaでモデリングした場合は、FBXファイルでの取り込みになると思います。そのため、「.datasmith」形式が使える3dsMaxの方がTwinmotionとの相性がいいと考えています。
本セミナーの内容が、わかりやすく一冊の本にもまとめられています!
【Twinmotionデザインテクニック/wanimation著】
各種書店他、AmazonなどのEC通販でも、ご購入いただけます。気になる方は、ぜひお手にとってご覧ください(下記はamazon.co.jpへのリンクです)。