※ このコラムでは3ds Max Interactiveを使っていますが、Stingray 1.8をお使いの方は、文章中の3ds Max InteractiveをStingray 1.8と置き換えて進めて頂いても大丈夫です。
第1回では、Revitで作成したデータをREVIT LIVEで処理し、そのファイルを3ds Max Interactiveを使って編集する際の基本となる手順をご紹介しました。第2回目は、Revitで設定したライトを3ds Max Interactiveで編集して、その照明の結果をライトマップのテクスチャとして焼き込みました。
今回は、反射の表現に使われるReflection Probeを追加して行きます。Reflection Probeがあるのとないのとでは、反射性のある質感を持つものがある空間の見え方がグッと変わってきます。
こんな感じです。キッチン奥の冷蔵庫、キッチンカウンター、アルミサッシ、ペンダントライト、窓ガラス、食器類は特に顕著に変わっているのがわかります。細かなところでは、キッチン左奥の通路の天井部分も、Reflection Probeが無いときは青空の反射情報が使われているので青白いのですが、Reflection Probeを設定すると、室内の映り込みを元にライトがない場所の為に暗くなっています。
下記のURLはStingrayのドキュメントですが、3ds Max Interactiveでも同じですので、反射がどのように考慮されるのか併せてご覧ください。反射にも色々あるのですが、この第3回のコラムで追加していくものは、下記のドキュメント内の「配置された反射プローブ」の部分になります。
では早速Reflection Proveを作成します。ビューポート内のメニュー、View → Gizmoのチェックを再びONにします。これを行わないと、Reflection Probeがどこに置かれたのか見えないので、注意してください。このメニューでは、ライトやReflection Probeなどの、Live Editor内で実行時には表示されないHelperオブジェクトの表示/非表示を切り替えられますので、必要に応じてこちらで切り替えてください。
では、画面の右側のExplorerウィンドウのタブの横にある、Createタブをクリックして、Createウィンドウ内のHelpersのカテゴリ内にあるReflection Probeを作成します。
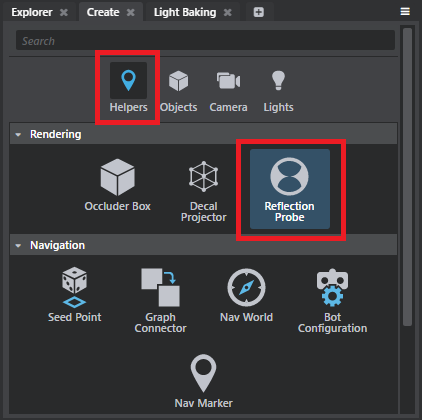
キッチンに2つ、リビングに1つ、こんな感じに置きます。
設置が完了したら、Window -> Lighting -> Bake Reflection Probes を実行して、Reflection Probeに現時点の環境を焼き込みます。
こんな感じになります。
今回のシーンでは、Reflection Probeの影響範囲の設定を特に変更しませんでしたが、データやReflection Probeを置く位置によっては、そこにはあるはずのないものが映りこんでしまうことがあります。なぜならば、反射する元の情報となるReflection Probeの位置が、反射するようなオブジェクトとの間で距離が離れていて、写り込むべき情報と違うものが存在してしまうことがあるからです。
例えば、このモデルのリビングルームにあるバルコニーの外に出て、室内を見たのが下記の画面です。外にいるので、窓ガラスに映るべきものは、バルコニーと外の景色なのですが、部屋にあるソファと椅子が映り込んでいます。
こうした映り込みの問題を直すには、Reflection Probeの影響範囲をそのデータに合わせて正しく設定すると共に、利用するReflection Probeの数を増やす必要があります。
デフォルトでは、Reflection Probeの影響範囲は縦横20メートル、高さが14メートルで設定されています。この影響範囲はビューポート内で視覚的に確認することもできます。
確認するには、Explorerウィンドウの上部にある、Searchフィールドを使うと便利です。Searchフィールドに、「Reflec」と途中まで入力すると、Reflection Probeだけ絞り込むことが可能です。
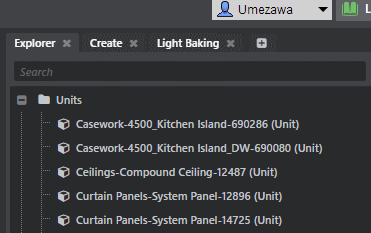
絞り込んだら、リビングルームに置かれたReflection Probeを選択して、Property Editorに表示されたReflection ProbeのEntity情報の階層情報の中から、Reflection Probe Settingsを選択します。
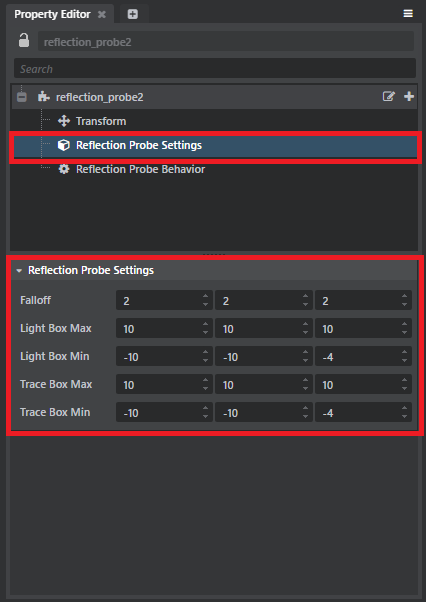
すると、ビューポートを動かして全体を見渡せるような位置に移動すると、リビングルームの周りに、黄色と青のワイヤーフレームのような立方体が表示されているのが見えるはずです。
その立方体のそれぞれの面にマウスカーソルを合わせると、面がハイライトされてその大きさを調整できるようになっています。もちろん、Reflection Probe SettingsのFalloff、Light Box Max、Light Box Min、Trace Box Max、Trace Box Minのパラメーターを調整することでも同じことが出来ます。
| Falloff(オレンジの立方体) | くっきり写り込む範囲の後、映り込みが減衰する距離。黄色の立方体を動かすと追従する。Reflection Probe Settings のパラメーターでしか調整出来ない |
|---|---|
| Light Box(黄色の立方体) | この範囲内にあるオブジェクトはReflection Probeに設定された反射情報が映り込む。ただ、Falloffの範囲を超えた部分は減衰した映り込みとなる |
| Trace Box(青色の立方体) | Reflection Probeの視差補正で使われる範囲。 |
今回のリビングルームのReflection Probeは、部屋の中だけ正しく映り込むようにしたいので、ビューポートで黄色の面と青の面をそれぞれの面を選択して、部屋の大きさぴったりになるように、調整します。こんな感じです。
反射の細かな調整の仕方に興味のある方は、Reflection Probeに関して非常に詳しく紹介されているビデオが下記にありますので、よりクオリティを望まれるかたはこちらをご覧ください。英語ですがとても参考になると思います。
このビデオを見ると、キッチンにある2つのReflection ProbeのReflection Probe Settingsの設定をどのように設定すれば良いのか、非常に参考になると思います。
では、いよいよ最終的に出来上がったデータをLIVEに戻すのですが、戻す前に太陽光が有効になっているか、今一度確認してください。SunのLightを選択し、EnabledをONに戻して、Levelを保存しておきます。
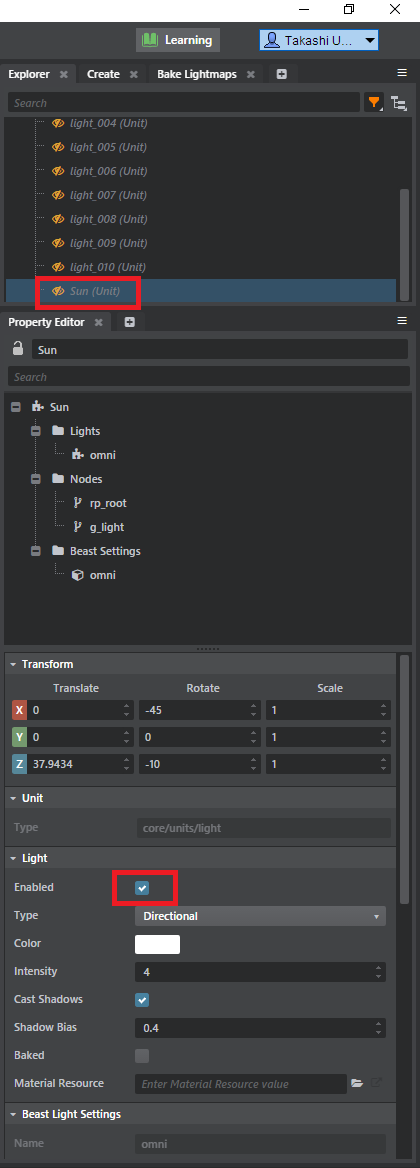
Sunの確認が終わったらいつもの方法で、データをLiveへ戻します。もう覚えた方もいらっしゃると思いますが、念の為に、再度記載しておきます。
1.Autodesk LIVE Editor内で、今回のプロジェクトのLVMDファイルのアイコンを削除する。
2.削除が完了したら、LIVE Editorを終了する。
3.3ds Max Interactiveで作業したプロジェクトフォルダ内の、dataフォルダ内にある、アルファベットと数字のフォルダを選択して、コピーする。
4.C:¥Users¥ユーザ名¥Documents¥Autodesk LIVE ¥1.8.0¥dataの中にペーストする。
5.Live Editorを起動して、このデータを開く。
開くと、こんな形で表示が出来ます。
3回に渡って紹介してきた、Revit Liveと3ds Max Interactiveのコラボレーションワークフロー、如何でしたでしょうか?今回は非常にコンパクトな建物でキッチンとリビングだけの調整だったので、簡単に行えたと思います。皆さんも色々なRevitのデータでこのワークフローを試してみて下さい。
次回、第4回目は、12月7日にリリースされた、Revit Lve 2.0 と3ds Max Interactive 2.0を使って、今までご紹介してきた1.8を使ったコラボレーションワークフローがどのように変わったのか、ご紹介していきたいと思います。
つづく
















