こんにちは。スタジオ・デジタルプラスの磯野です。
前回は3ds Maxのデータをエクスポートするところまで解説しました。
今回はエクスポートしたデータを、Unreal Engine4にインポートして、必要最低限の設定までしましょう。
ここからUnreal Engine4の内容に入りますので、初心者の方は難しいところが多々あるかと思います。つまずき易いところにはUnreal Engine4の公式ドキュメントのリンクを載せているので、参考にしてください。
インポートの前に、前回はシーンに含まれるもの全てを一つの.udatasmithで書き出しましたが、レイヤごとに分けて書き出しても構いません。特に家具や小物など、オブジェクトが小さい物はライトマップ解像度が低くても良いので、分けてインポートすると良いでしょう。あまり分けすぎると管理しにくいので気を付けてください。
※ライトマップとは3Dシーンのライティング情報をテクスチャに焼き付けたデータです。建物や小物などの動かない、変形しない、移動しない静的なオブジェクトに対する影の表現を、効率的かつリアルタイムに描画するため主に使用されます。
公式ドキュメント【ライトマップについて】
公式ドキュメント【ライトマップについて詳しく】
インポート
それでは始めましょう。
Epic Games Launcherを起動します
00:07 ライブラリからバージョン4.19を起動
00:24 新規プロジェクトのタブからUnreal Studioを選択
00:28 Blank(空のプロジェクト)を選択
00:33 保存場所を選択し、名前(半角英数字)を入力したら、プロジェクトを作成をクリック
プロジェクトが開くまで待ちましょう。
いよいよインポートです。
前回書き出しておいた「office.udatasmith」ファイルをインポートします。
ツールバーにある Import Datasmithをクリック
00:06 書き出しておいた「office.udatasmith」ファイルを選択
00:12 インポートするフォルダを作ります。ここでは「office」とします。
00:21 Geometry・Materials&Textures・Lights・Cameras 全部インポートするので全てにチェック
00:25 Static Mesh Optionsでライトマップの解像度を指定できます。今回はMin/Max共に512にします。
00:34 Importをクリック。読み込みが終わるまで待ちましょう。
※小物など小さいオブジェクトを別々にインポートする場合、Static Mesh Optionsのライトマップ解像度を低めに設定しましょう。
一旦ここで保存します。
ファイルから「すべて保存」をクリック
レベル名(半角英数字)を入力し、保存をクリック。
次はシーン調整をしていきます。
シーン調整
調整の前に、Unreal Engine4はデフォルトで自動露出機能がついてきます。これがONのままですとライティングの調整がしにくいので、Auto ExposureのオプションをOFFにします。
まず太陽を調整します。
テンプレートに入っている太陽(Light Source)とVRaySun、どちらか一つしかシーンに置けませんので、Sky Sphereの詳細パネル/Directional Light ActorをLight SourceからVRaySunに変更します。
シーンからLight SourceをDeleteキーで削除します。
太陽の向きを決めましょう。
00:40 VRaySunを選択して、EまたはSpaceキーで回転モードにします。赤・青・緑のガイドを回転させ、好きな方角に設定してください。
次にライトの調整をします。
インポートされたライト
インポートされたライトにインスタンスは付いてきません。その為、3ds MaxでインスタンスになっているライトもUE4内ではそれぞれ固有のライトに変換されています。
ライトの強さ(intensity)は3ds Max内の数値を取得してきていますが、attenuation radius(減衰)は全てのライトに1000の値が入力されています。
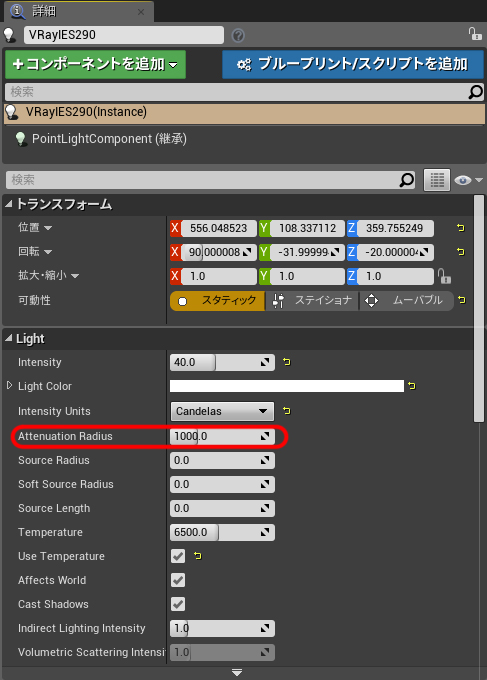
配光データによって適切な数値が違うと思いますが、このシーンでは300~600くらいを使用しています。
一先ず大きすぎる値を変更するだけなので、細かく数値を指定しなくても大丈夫です。
ライトの微調整はまた後で行います。
一つずつ設定していくのは大変なので、動画では一括で変更する方法を紹介しています。
00:06 アウトライナからライトを選びます。
00:10 Shift+左クリックで一括選択できます。
00:16 attenuation radiusの数値を500に一括変更します。
ビルドの準備
計算量を限定する為、Lightmass Importance Volume をシーンに配置します。
公式ドキュメント【Lightmass Importance Volume】
SphereReflectionCaptureを配置しましょう。
シーンが大きいのでいくつか置きます。
公式ドキュメント【SphereReflectionCapture】
ここで一度ビルドしましょう。
ビルド後はこうなりました
用途によっては、これでも十分使えるのではないでしょうか。
次回は、マテリアルとライトを触っていきましょう。
最後まで読んでいただきありがとうございました。






