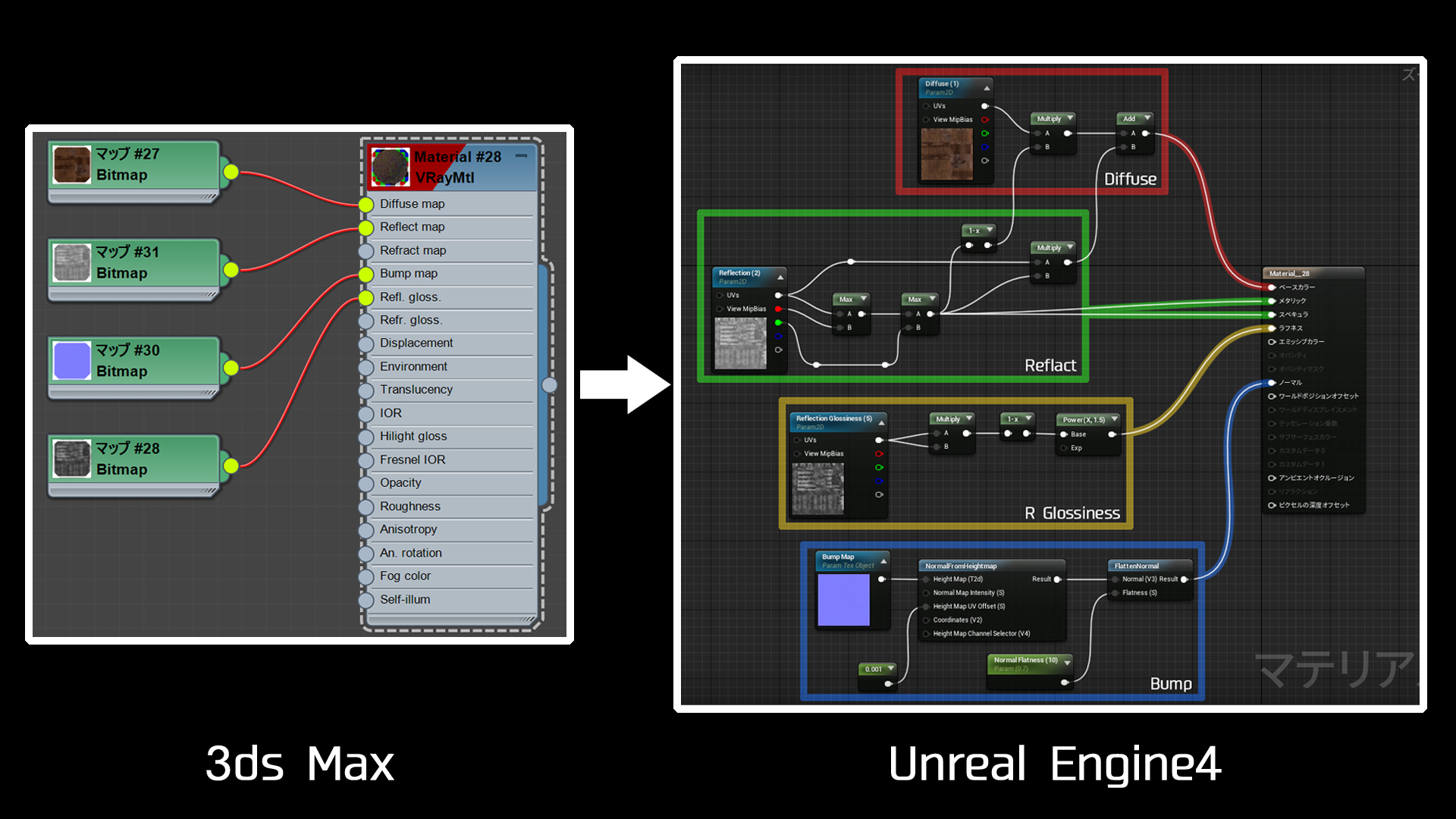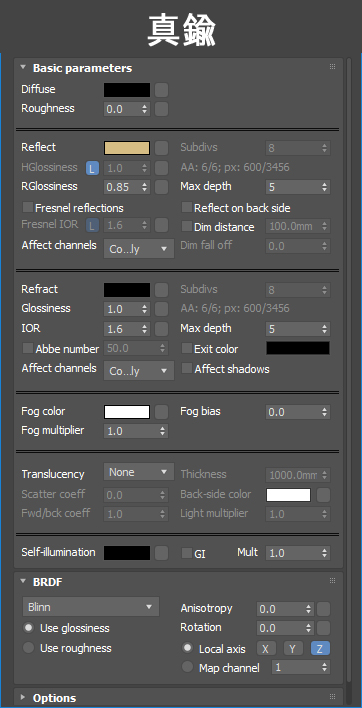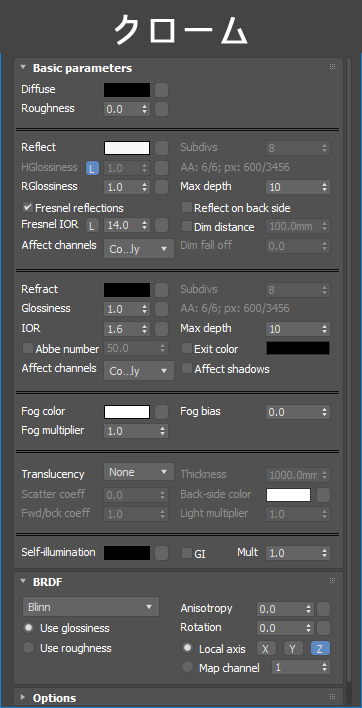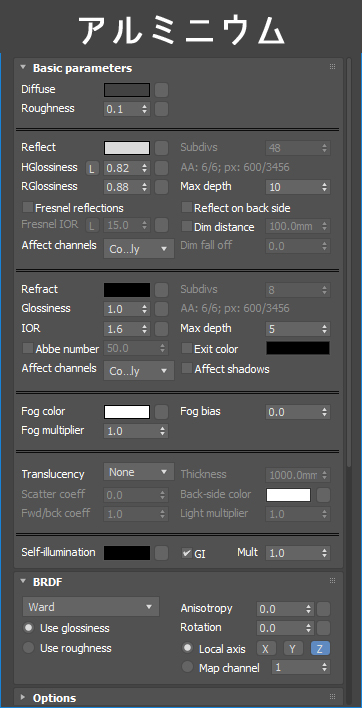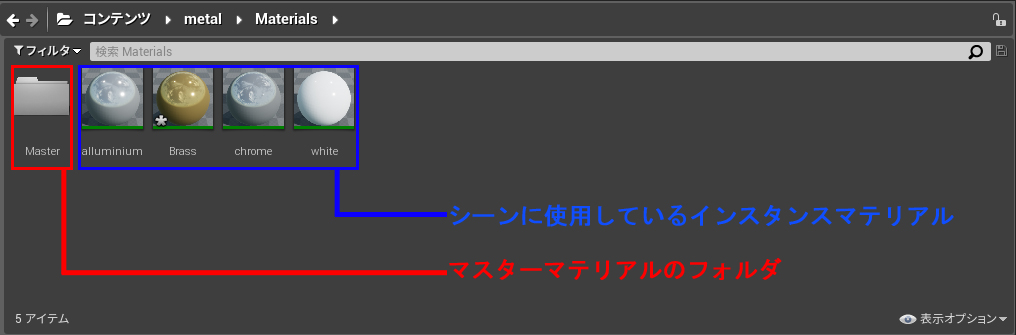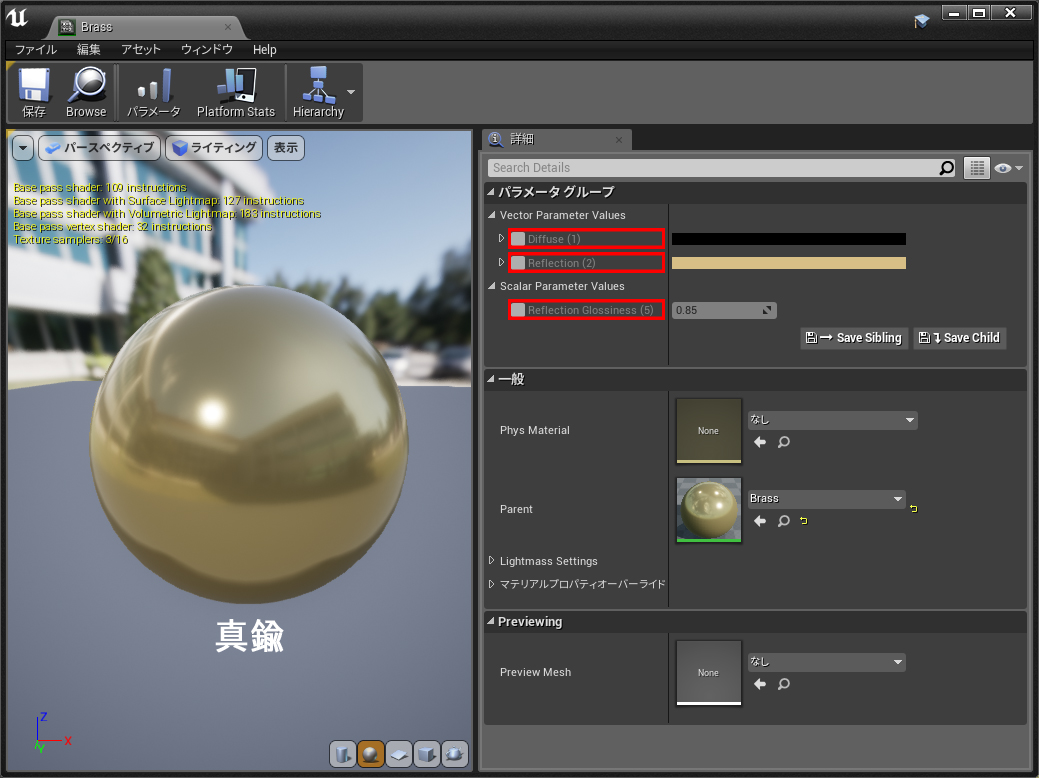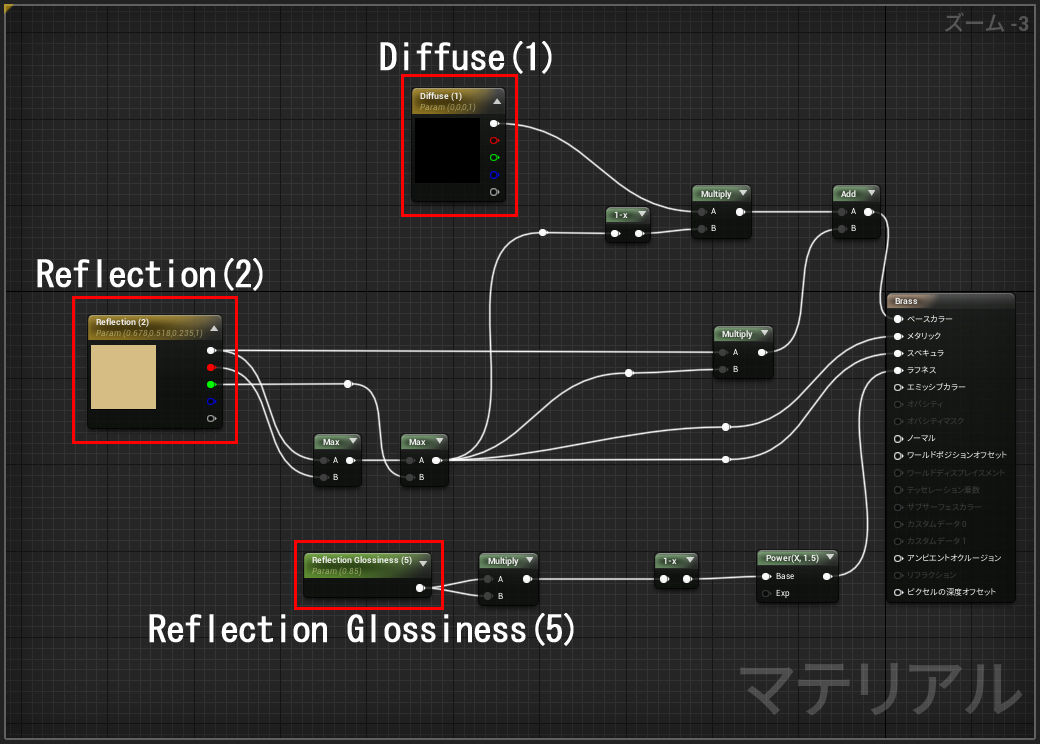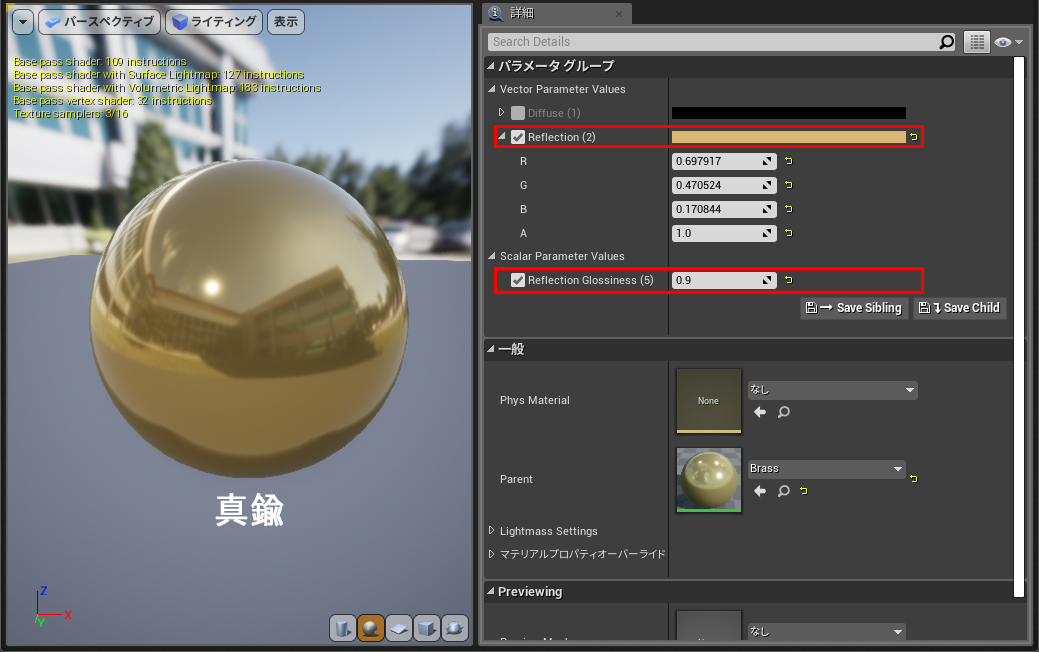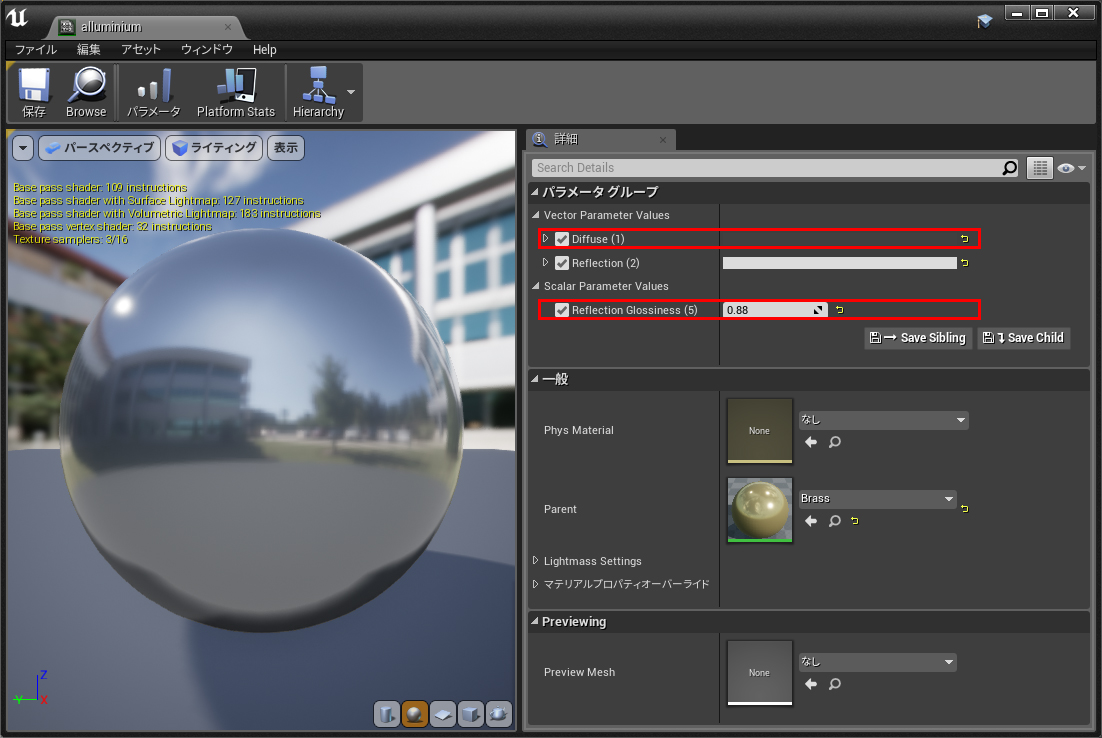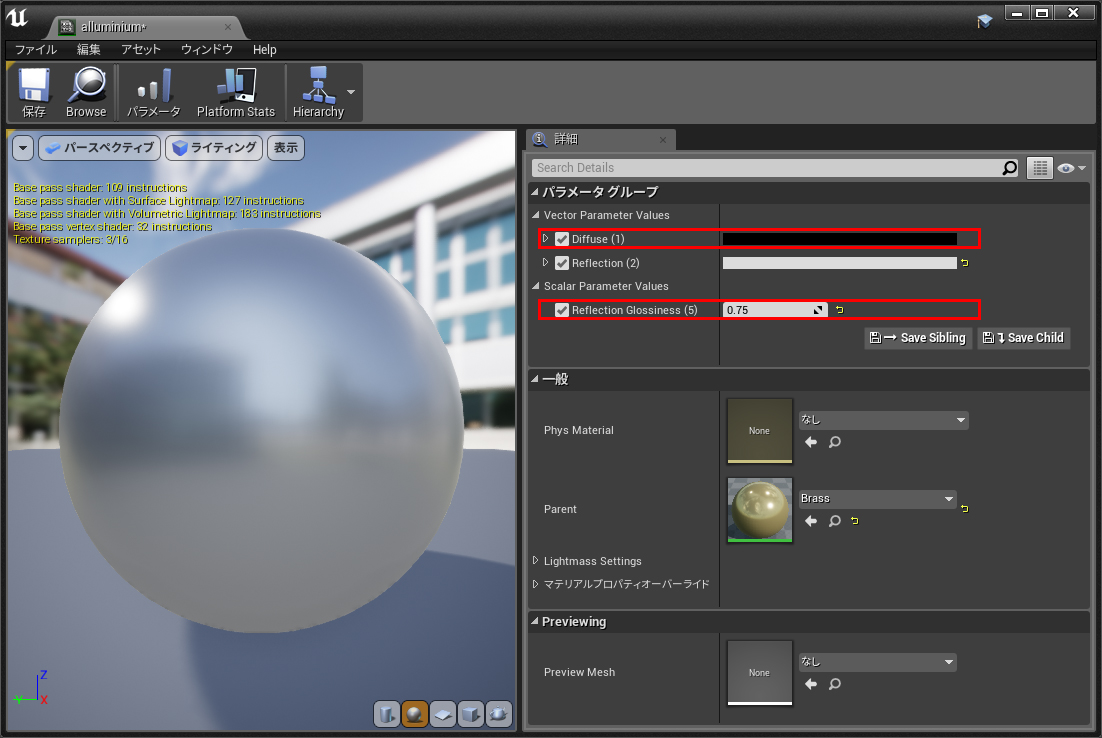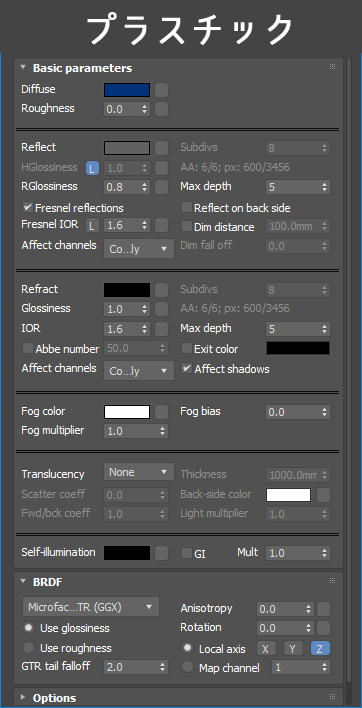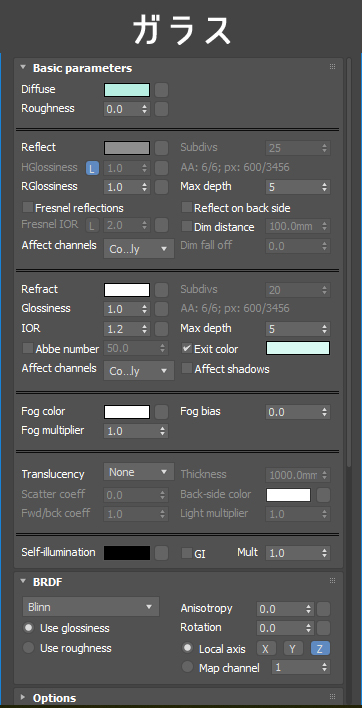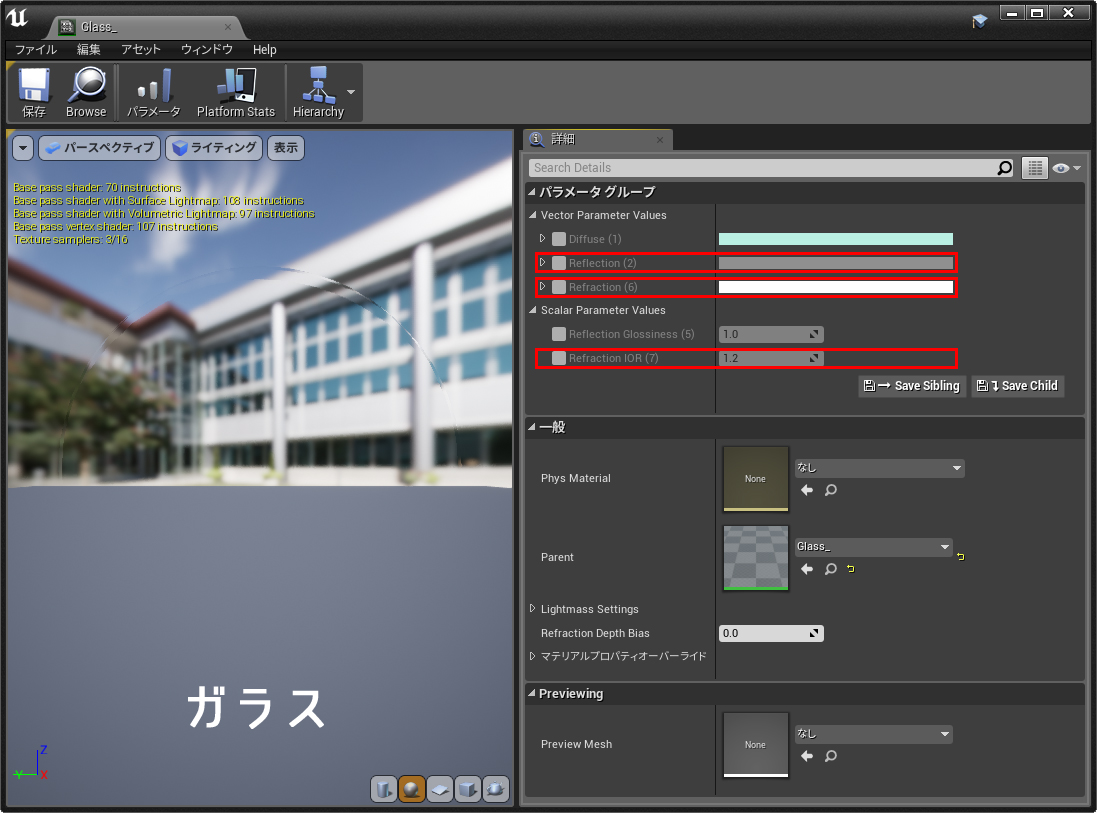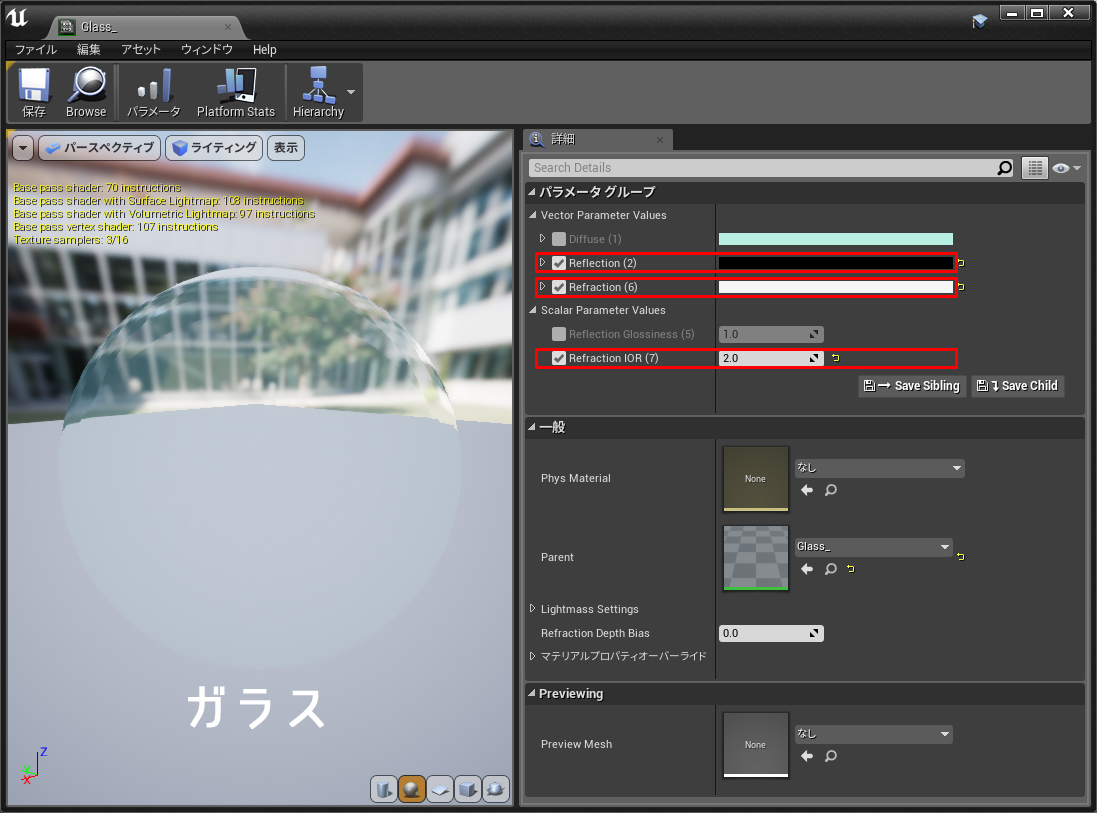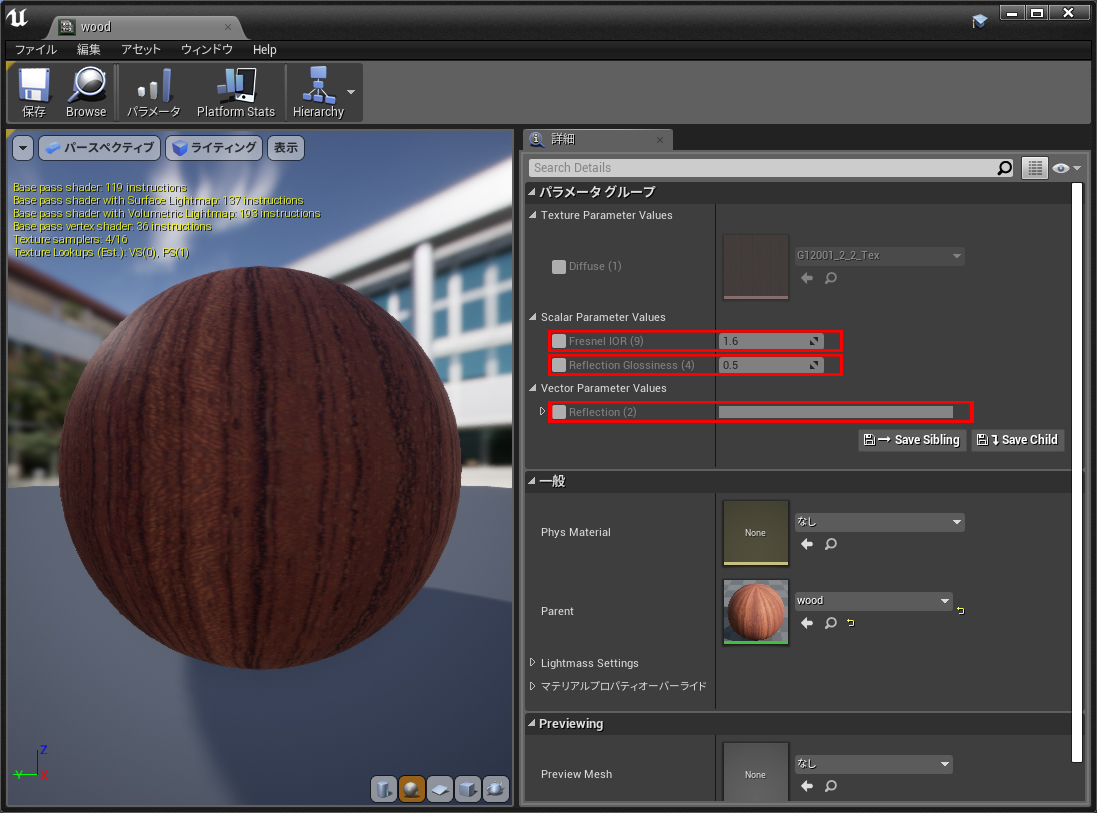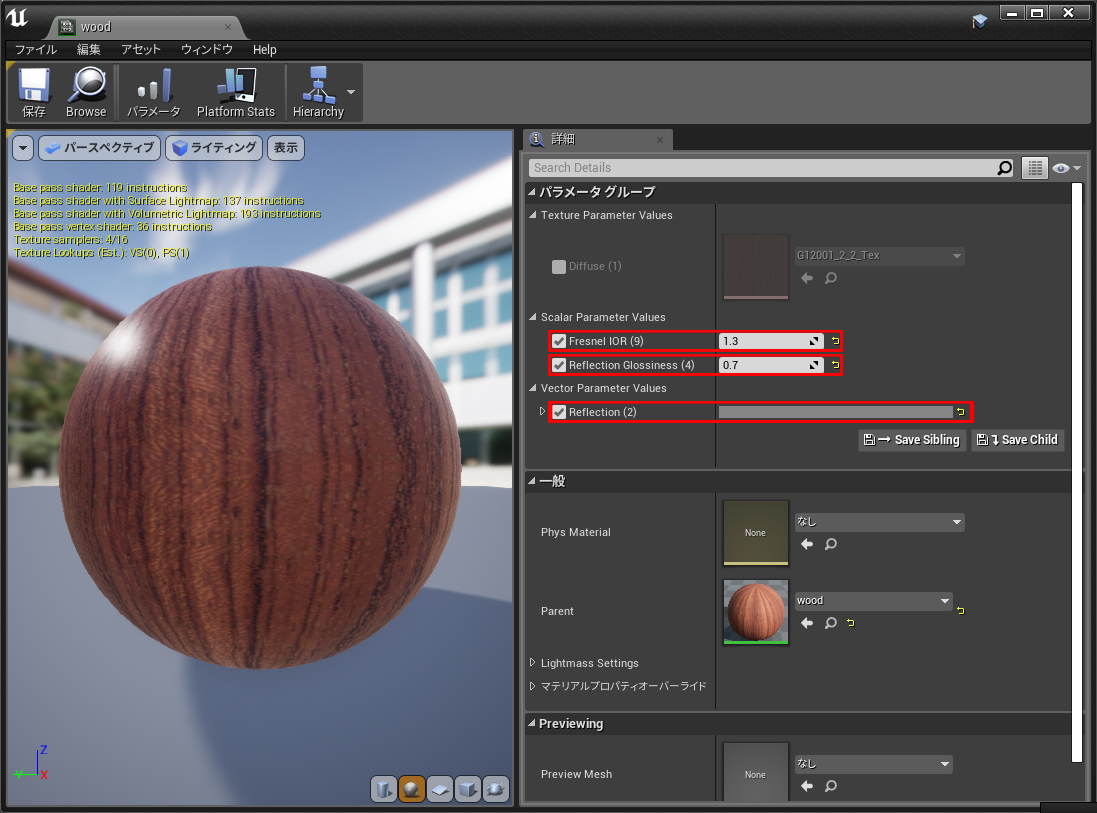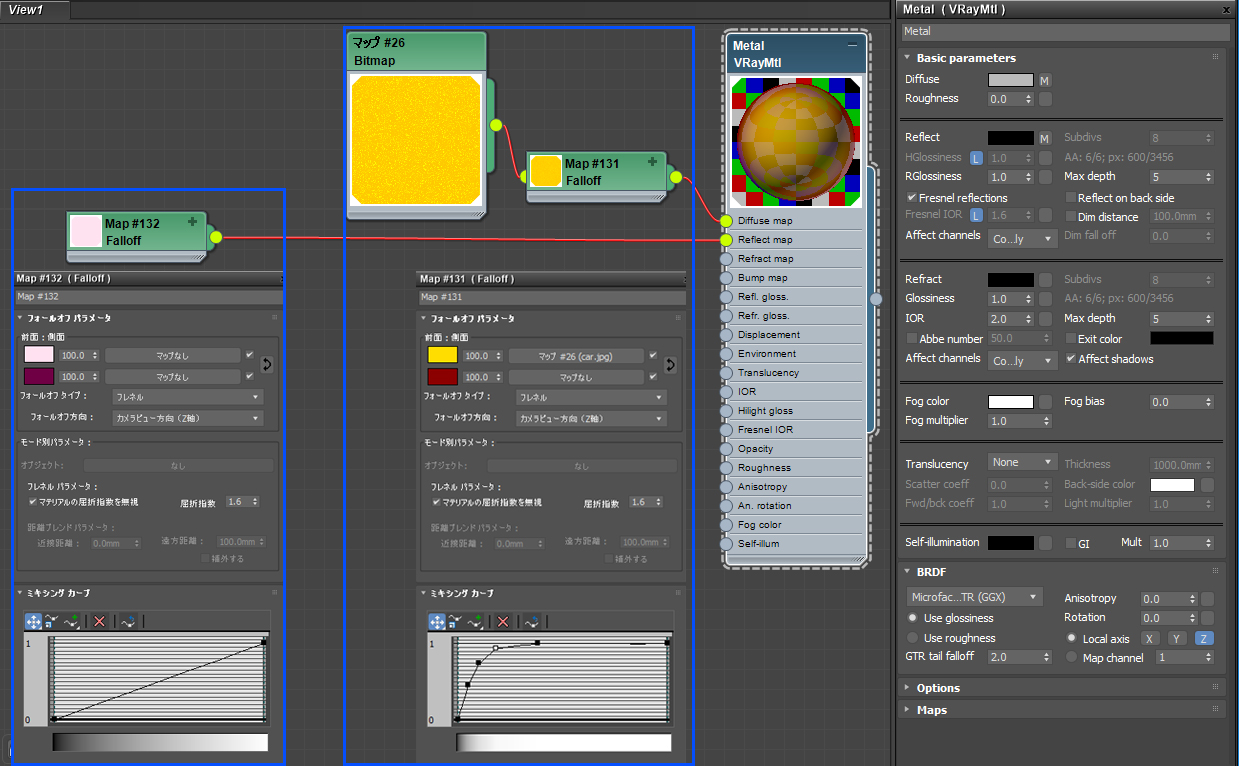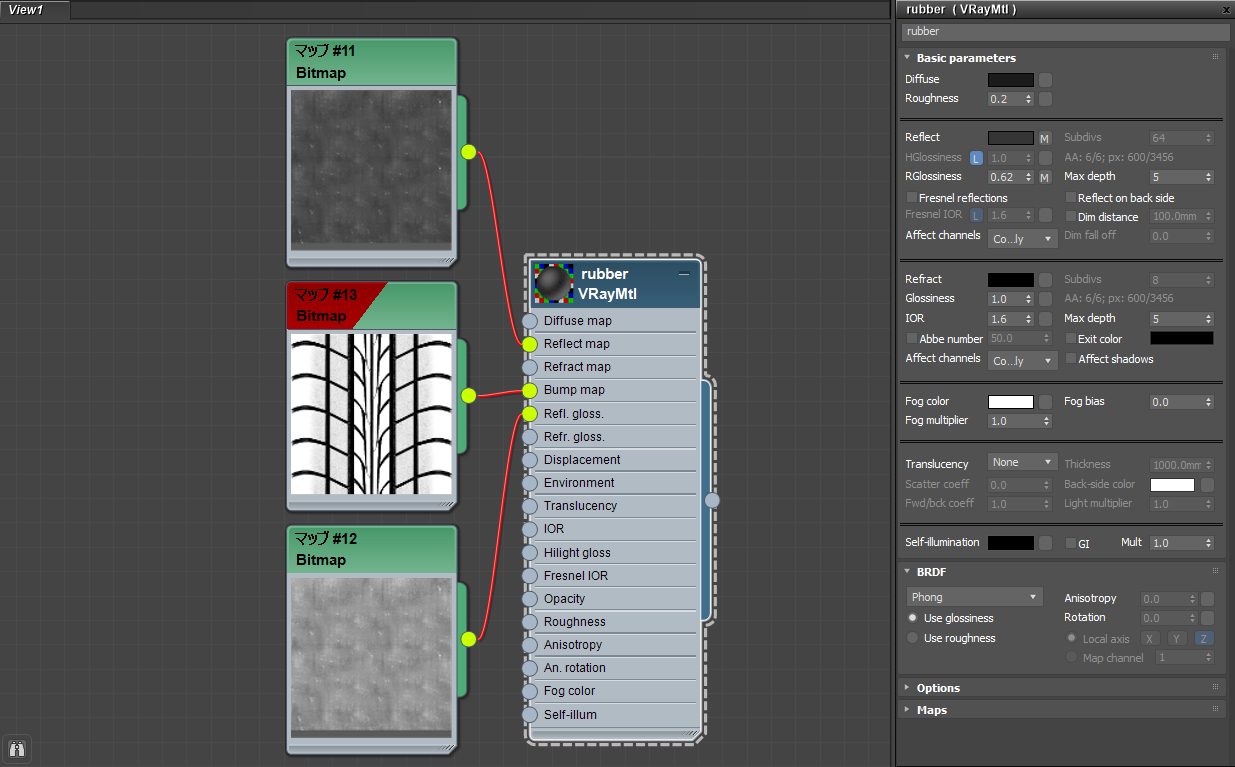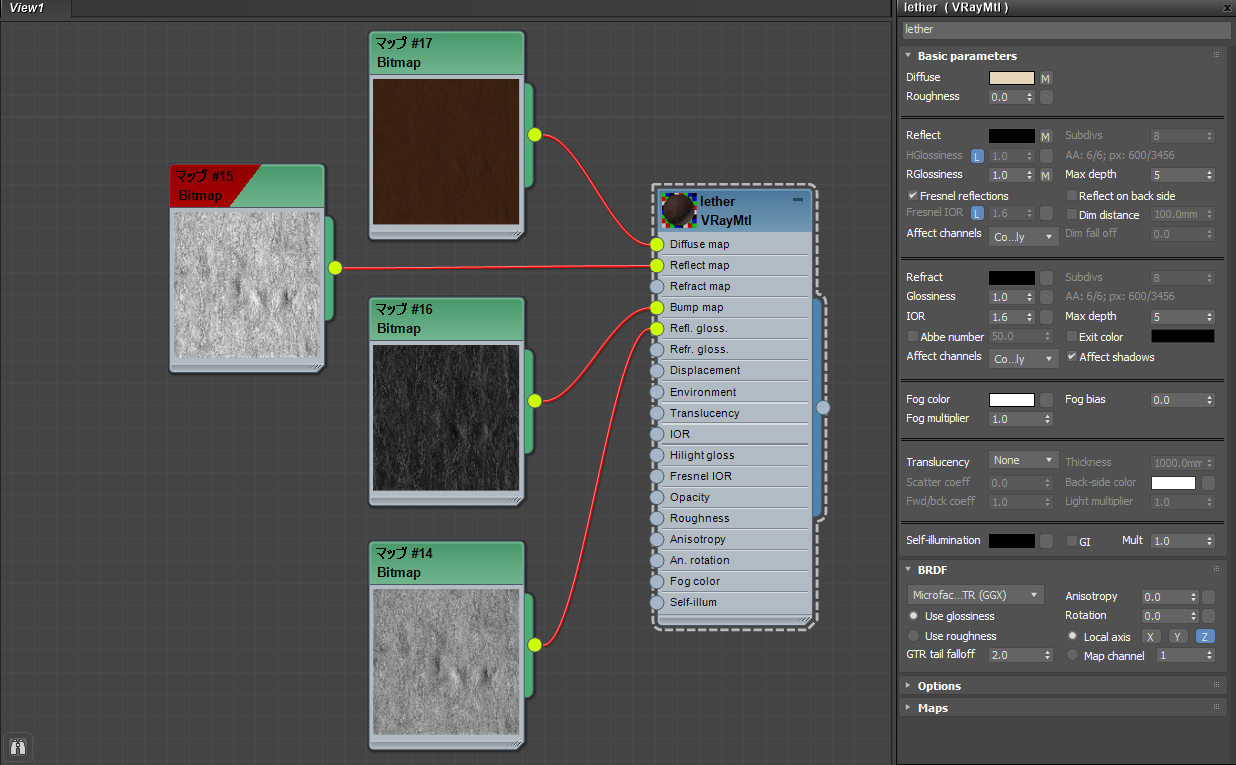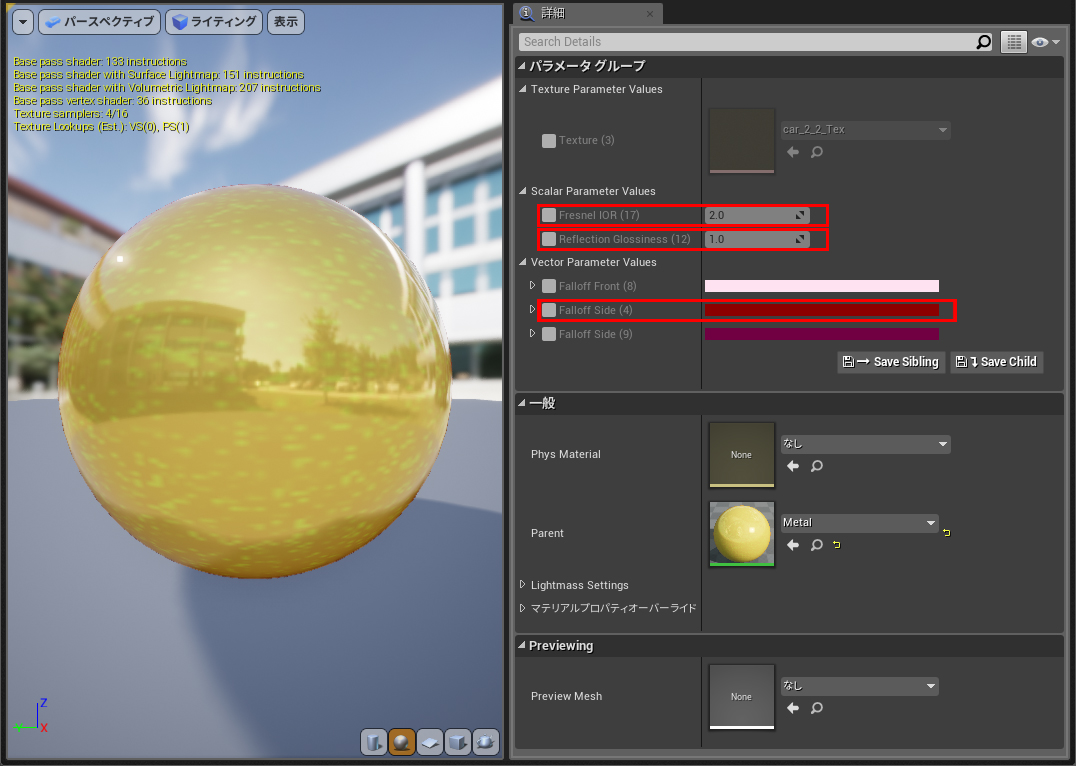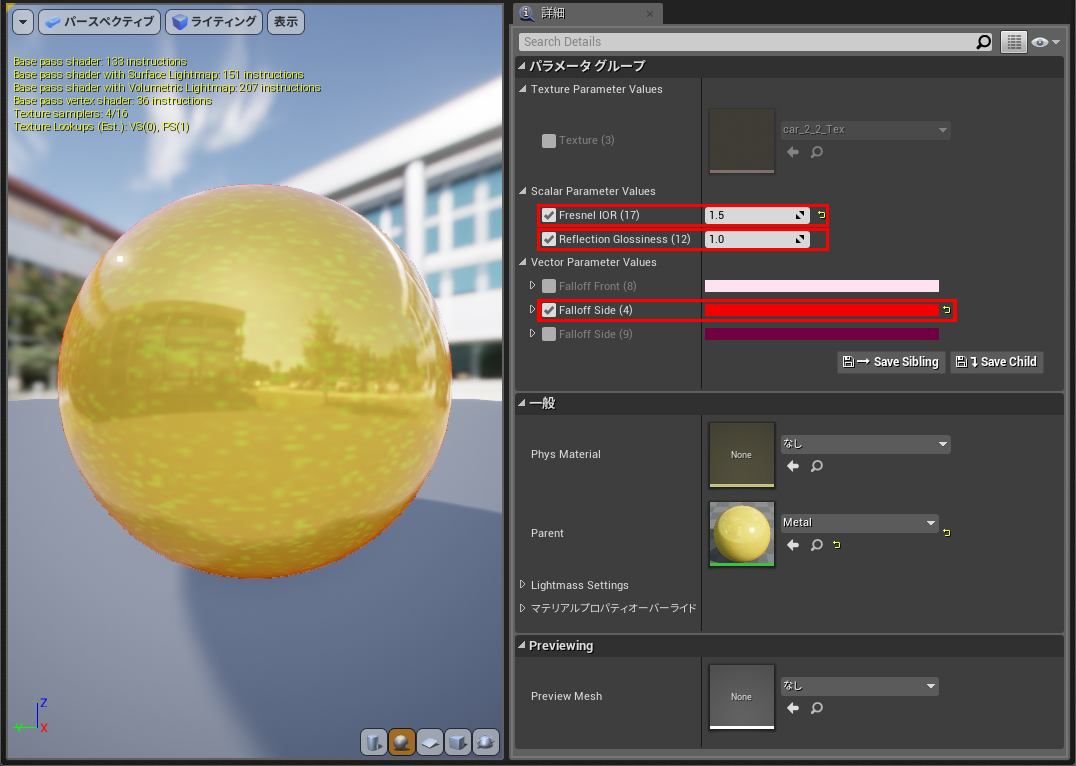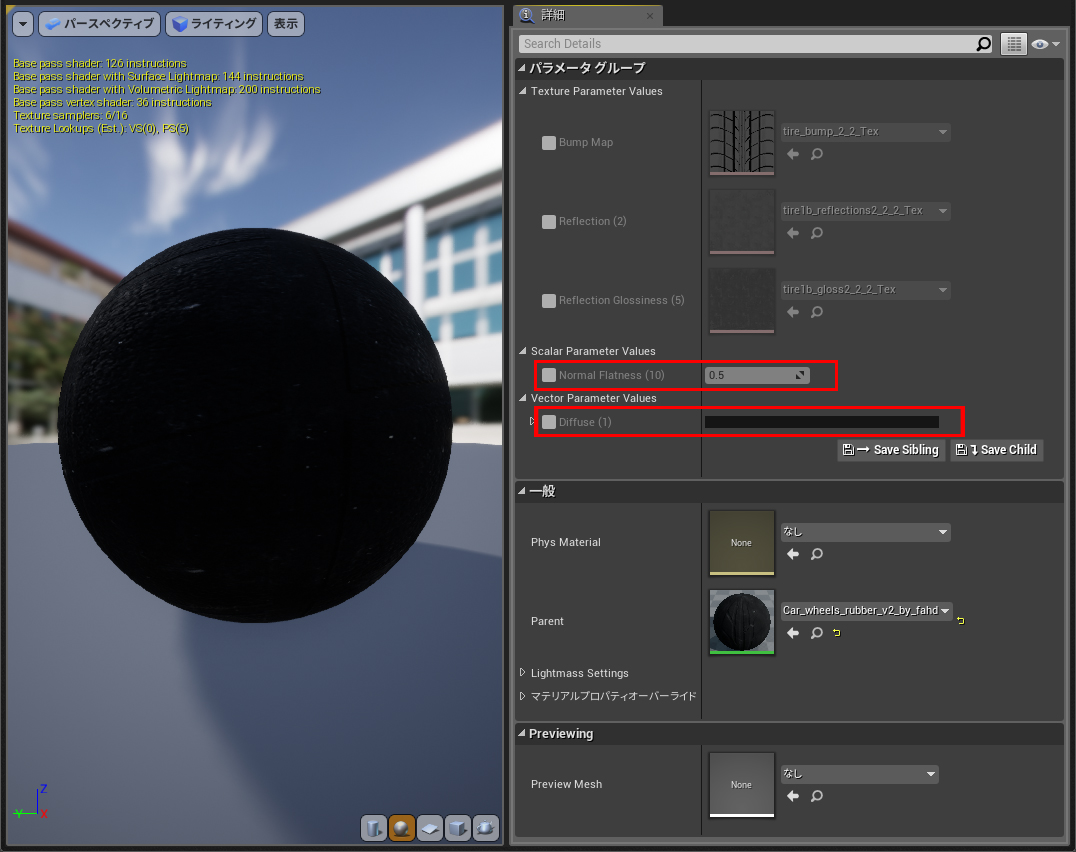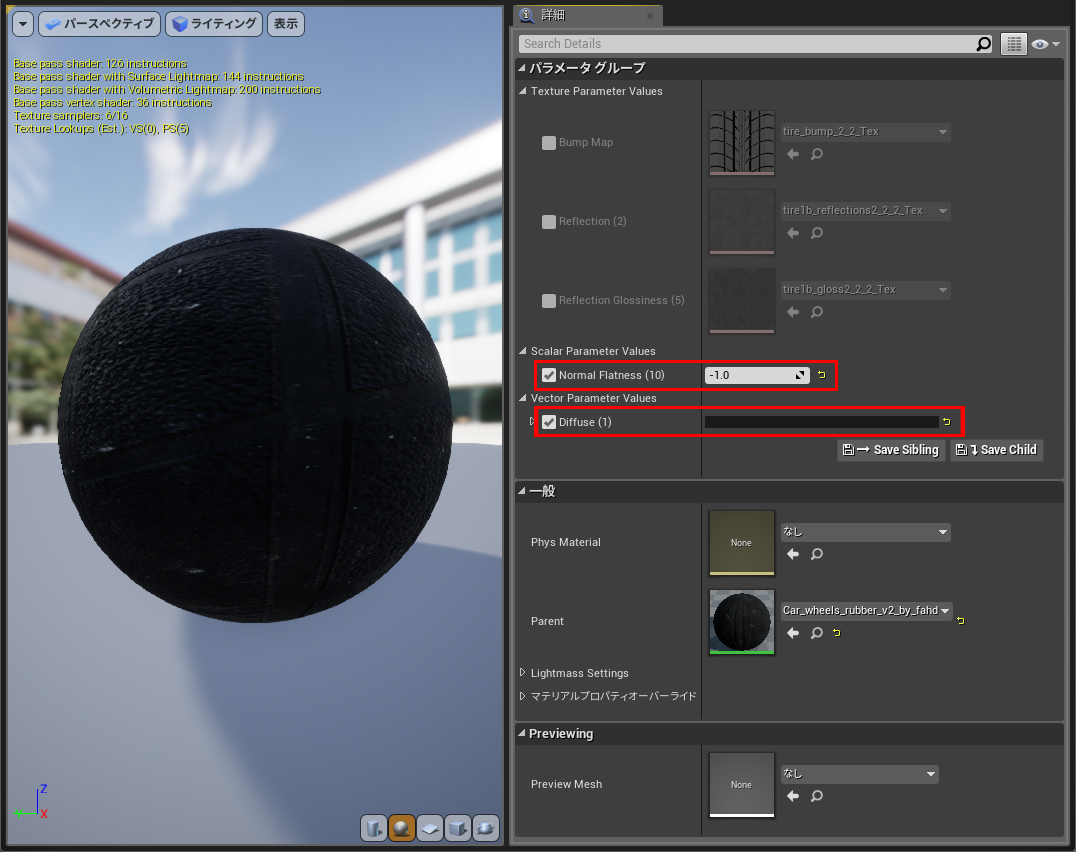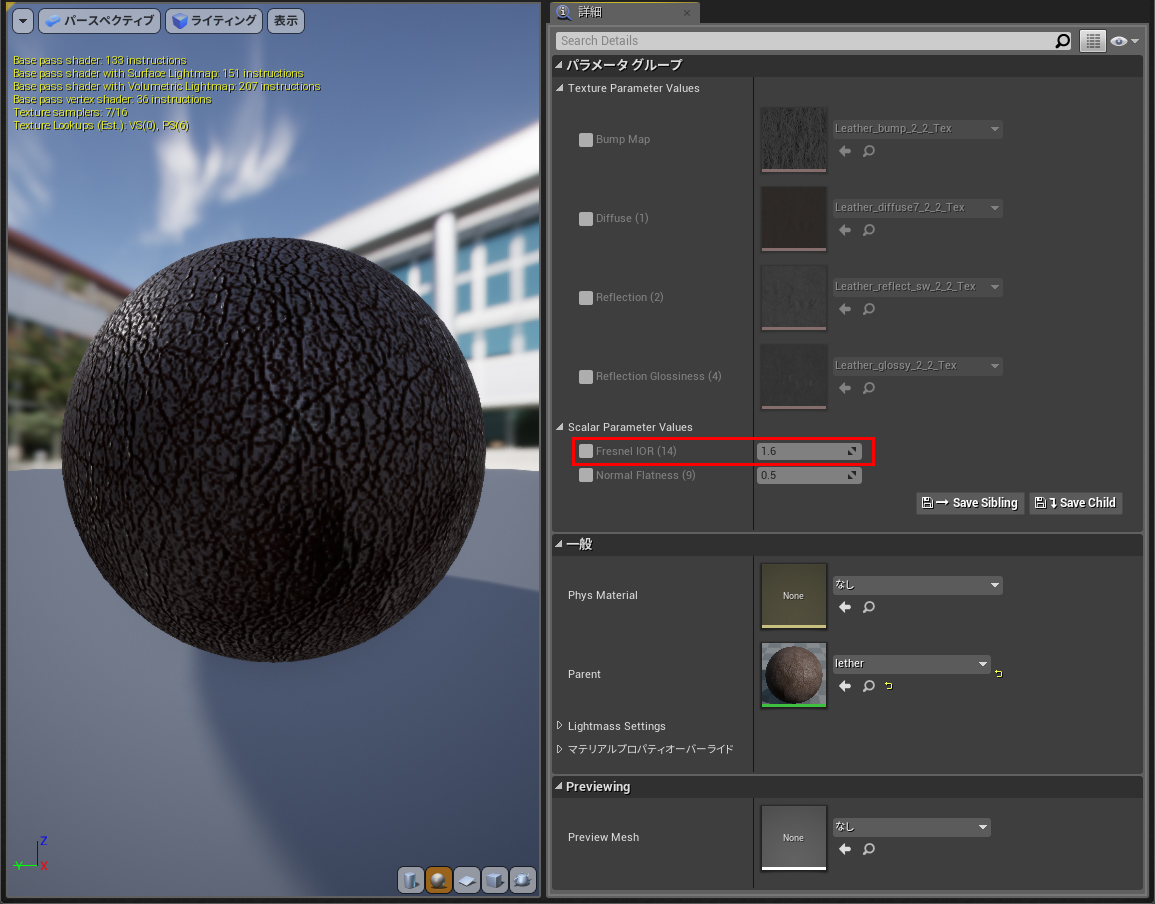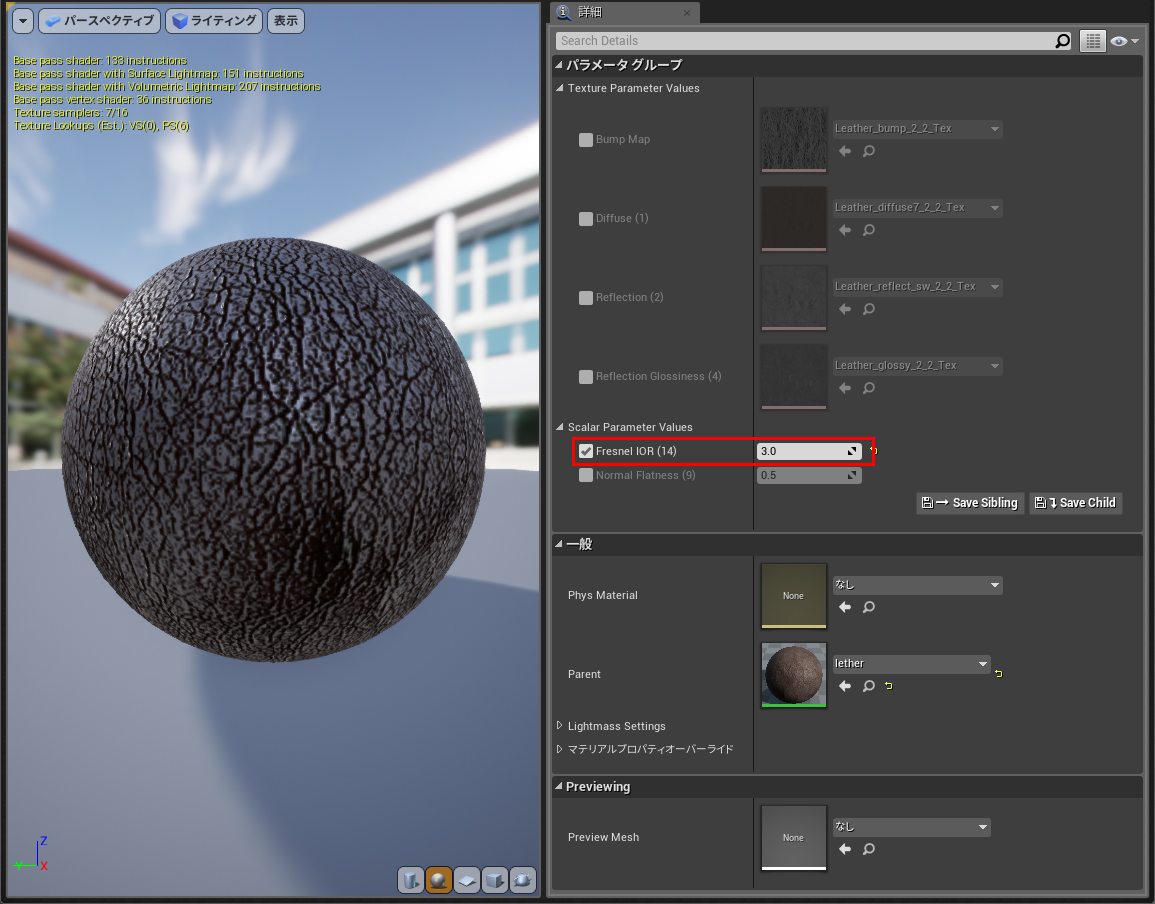こんにちは、スタジオ・デジタルプラスの磯野です。
前回は色々なライトをDatasmithを使って3ds MaxからUnreal Engine4にインポートする検証をしました。
今回は前回と同じ手順でマテリアルをUnreal Engine4にインポートしてみましょう。
あまりUnreal Engine4側でマテリアルの設定を変更せずに、どの程度V-Rayの結果を再現できるか見ていきます。
今回の検証では3ds Max 2019、V-Ray 3.6、Unreal Engine4 4.21を使用しています。
検証の前に、V-RayのマテリアルをUnreal Engine4にインポートした時、MasterのマテリアルにおいてV-Rayのマテリアルの項目がUnreal Engine4の項目に当てはめられますので、覚えておくと便利です。
| V-Ray for 3ds Max | Unreal Engine4 |
|---|---|
| Diffuse map | ベースカラー(Base Color) |
| Reflect map | スペキュラ(Specular)・メタリック(Metallic) |
| H Glossiness | ラフネス(Roughness) |
| R Glossiness | ラフネス(Roughness) |
| Refract map | オパシティ(Opacity) |
| Bump | ノーマル(Normal) |
| IOR | リフラクション(Refraction) |
| Opacity | オパシティマスク(Opacity Mask) |
| Displacement | ワールドディスプレイスメント(World Displacement) |
| Self illumination | エミッシブルカラー(Emissive Color) |
Datasmithマテリアル変換一覧
それでは検証していきましょう。
金属系マテリアル
左から、真鍮・クローム・アルミニウムの3種類を検証します。
V-Rayのパラメータは以下のように設定しています。
では、この3つをDatasmithを使用してUnreal Engine4にインポートしてみます。
ビルドすると以下のようになりました。
Unreal Engine4でのマテリアルを見てみましょう。
配置されたオブジェクトに当たっているマテリアルは、全てインスタンスマテリアルになっているようです。
※Unreal Studio 4.20までは、インポートしたマテリアルは全てMasterマテリアルになっていました。
では、インスタンスマテリアルとはどういったマテリアルなのでしょうか。
真鍮のマテリアルを例に見てみましょう。
インスタンスマテリアル(真鍮)はこのようになっています。
Diffuse(1)・Reflaction(2)・Reflaction Glossiness(5)の3つのパラメーターがありますね。
このインスタンスマテリアルの元になっているMasterのマテリアルを見てみましょう。
インスタンスマテリアルにもあった3つの項目がパラメーター化されていますね。
インスタンスマテリアルでは、このパラメーター化された項目のみが変更できるようになっています。
親切にV-rayの項目名のままパラメーター化してくれているようです。
インポート時に自動でパラメーター化してくれているので、あまりMasterを変更しなくても大丈夫そうですね。
インスタンスマテリアルに戻り、少しパラメーターを調整してみましょう。
「Reflection(2)」と「Reflection Glossiness(5)」を変更しました。
アルミニウムのインスタンスマテリアルも調整してみます。
クロームのインスタンスマテリアルはパラメーターを調整しても変わらなかったのでMasterから変更、又は新規に作成した方がよさそうです。
マテリアル作成方法はUnreal Engine4の公式ドキュメント【光沢のあるマテリアルの作成方法】をご覧ください。
パラメーターを調整したので、もう一ビルドして見比べてみます。
ライトやその他の要因でかなり変わると思いますが、インスタンスマテリアルのみで調整する場合はこのくらいが限界のようです。
では、他のマテリアルも見ていきましょう。
よく使うマテリアル その1(プラスチック・ガラス・木目)
この3つは建築CGにおいて頻繁に使用するのではないでしょうか。
V-Rayのパラメータは以下のように設定しています。
Unreal Engine4にインポートしてみます。
ガラスと木目のインスタンスマテリアルを調整してみます。
ガラス
ガラスマテリアルはReflection(2)・Refraction(6)・Refraction IOR(7)を変更しました。
木目のマテリアルも調整してみます。
木目
Fresnel IOR(9)・Reflection Glossiness(4)・Reflection(2)を変更しました。
それぞれパラメーターを調整したので、もう一ビルドしてみます。
よく使うマテリアル その2(Car Paint・タイヤ・レザー)
建築CGでよく使用するマテリアルその2です。
V-Rayのパラメータは以下のように設定しています。
V-RayのVRayCarPaintMtlはDatasmithに対応していませんので、今回はFalloffを使用したらどうなるのか検証してみます。
タイヤとレザーはテクスチャを使用しています。
Unreal Engine4にインポートしてみます。
3つとも調整してみましょう。
Car Paint
タイヤ
レザー
それぞれパラメーターを調整したので、もう一ビルドしてみます。
3ds Maxと見比べてみましょう。
Car PaintのマテリアルにはFalloffを使用しましたが、パラメーターの調整だけでは難しいようです。
今回は9種類のマテリアルを見ていきました。
インポートしたマテリアルはインスタンスマテリアルが自動で作成され、またパラメーター化されているので、初心者の方でも扱いやすいようになっています。
インスタンスマテリアルで希望の表現ができない時、Masterのマテリアルを変更するか新規にマテリアルを作成になりますが、DatasmithでインポートしたMasterのマテリアルはノードが複雑になっている事があるので、苦手な方は新規にマテリアルを作成した方が早いかもしれません。
インスタンスマテリアルについての詳しい内容はUnreal Engine4公式ドキュメントをご覧ください
【マテリアル インスタンスの作成と使用方法】
マテリアルについては第3回目のコラムUE4のマテリアルをさわってみようでもふれています。
次回はRevitにも対応したUnreal Studio 4.21を検証してみます。
最後まで読んでいただきありがとうございました。